Apex Legends: cómo solucionar el alto uso de CPU
Solución de alto uso de CPU de Apex Legends: ¿experimentas un alto uso de CPU o un 99% de uso de CPU mientras juegas Apex Legends? Aquí hay algunas formas de solucionarlo.
Apex Legends: cómo solucionar el alto uso de CPU
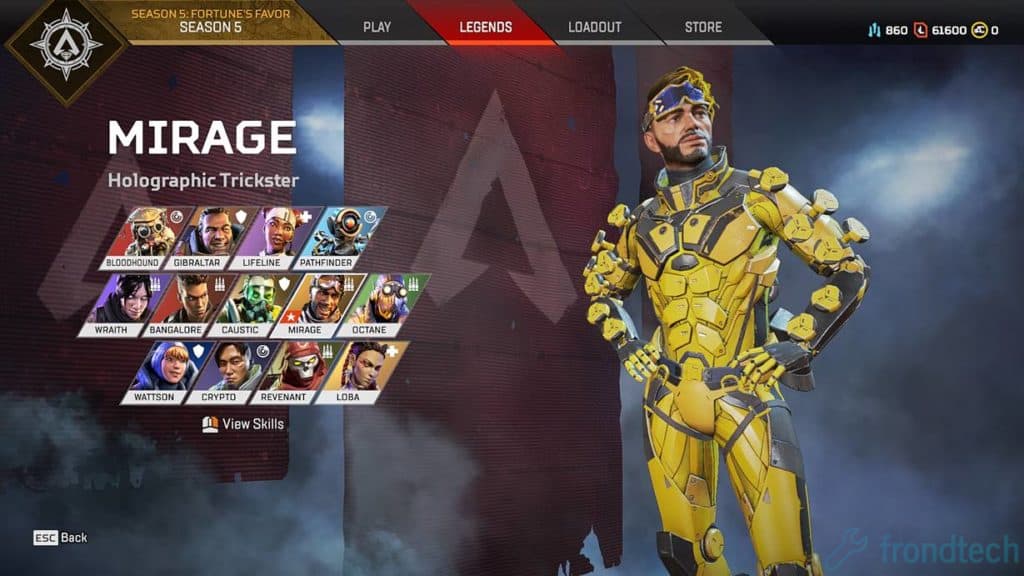
Aquí hay algunas formas que lo ayudarán a solucionar el problema de uso de la CPU con Apex Legends.
(Nota: si el problema no está relacionado con su hardware, uno de los métodos mencionados aquí lo solucionará definitivamente. Si ninguno de estos métodos funciona para usted, entonces no tiene más remedio que actualizar su PC)
Métodos básicos
Establezca cada configuración de gráficos a la calidad más baja posible
El título lo explica más o menos. Todo lo que tienes que hacer es configurar todo en Bajo. Apex Legends solía ser un juego ligero cuando se lanzó en 2019, pero ahora se ha vuelto bastante exigente. Si no tienes una CPU y una GPU decentes, entonces olvídate de tener una experiencia fluida mientras juegas.
Entonces, lo primero que debe considerar hacer es establecer la Configuración de gráficos en Baja. Así es como debería verse:
Vaya a Configuración> Video
- Modo de visualización: pantalla completa
- Campo de visión: 90 (no lo cambie)
- Batido Sprint View: Mínimo
- V-Sync: deshabilitar
- Objetivo FPS de resolución adaptativa: 0
- Supermuestreo adaptativo: deshabilitado
- Anti-aliasing: Ninguno (TSAA hará que el juego se vea borroso)
- Presupuesto de transmisión de texturas: ninguno (el juego se verá mal pero no hay otra opción aquí)
- Filtrado de textura: bilineal
- Calidad de oclusión ambiental: deshabilitado
- Cobertura de la sombra del sol: baja
- Detalle de la sombra del sol: bajo
- Detalle de sombra puntual: deshabilitado
- Iluminación volumétrica: desactivada
- Sombras dinámicas puntuales: deshabilitado
- Detalle del modelo: bajo
- Detalle de efectos: bajo
- Marcas de impacto: bajo
- Ragdolls: bajo
Te sorprendería saber cuántos profesionales de Apex Legends realmente juegan en esta configuración. Incluso con sistemas que consisten en GPU RTX 2080 ti y procesadores Intel i9, les gusta mantener cada configuración en baja o deshabilitada solo para obtener una experiencia más fluida.
Deshabilitar la superposición de origen en el juego
Se sabe que la superposición de origen en el juego causa congelaciones y bloqueos en los juegos. Entonces, la mejor opción es deshabilitarlo. Aquí es cómo:
- Lanzar origen
- Haga clic en la opción Origen ubicada en la esquina superior izquierda
- Seleccionar configuración de la aplicación
- Haz clic en la pestaña Origen en el juego
- Desactiva «Habilitar Origin en el juego»
Desactiva el modo de juego de Windows
Si eres un usuario de Windows 10, estoy bastante seguro de que tienes la configuración del Modo de juego en tu configuración. Ahora, esta configuración es bastante confusa para ser honesto. A veces, hace que algunos juegos funcionen bien y, a veces, hace que algunos juegos usen un porcentaje muy alto de la CPU, lo que resulta en un retraso y tartamudeo. Aquí está cómo apagarlo:
- Escriba «modo de juego» en su barra de búsqueda de Windows
- La configuración del modo de juego debería aparecer
- Haz click en eso
- Desactiva el modo de juego
- Reinicia tu PC
Deshabilite la superposición en el juego de GeForce Experience (para usuarios de Nvidia)
Si tiene la aplicación Nvidia GeForce Experience instalada en su sistema y tiene la superposición en el juego activada, intente desactivarla. Aquí está cómo hacerlo:
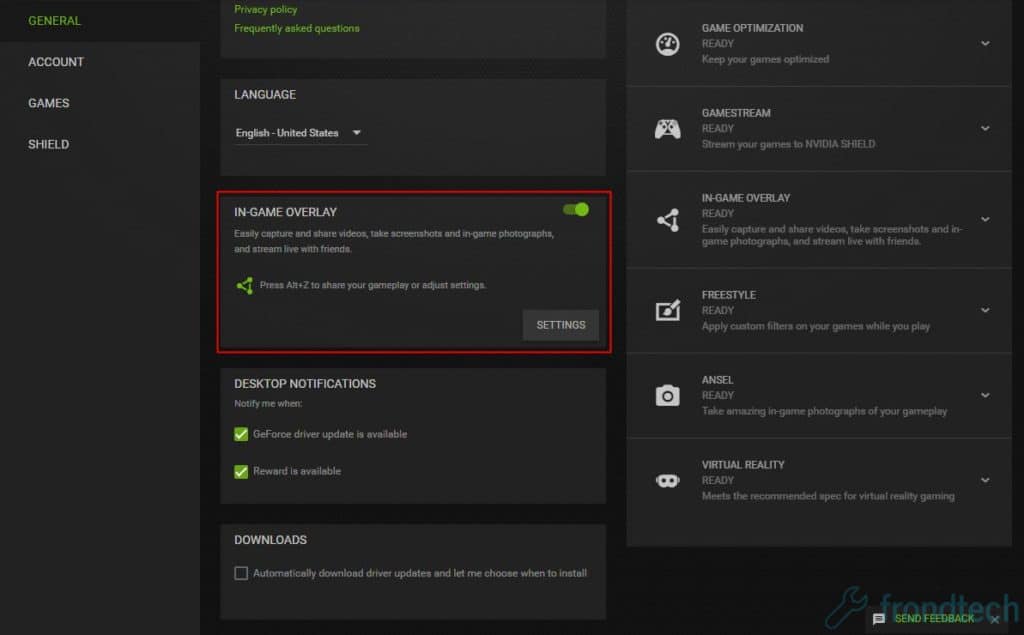
- Inicie la experiencia GeForce
- Haga clic en el icono de Configuración ubicado en la esquina superior derecha
- Haga clic en general
- Busca la opción de superposición en el juego
- Deshabilitarlo
- Reinicia tu PC
Métodos avanzados
(Nota: continúe solo si tiene experiencia en ajustar archivos de juegos y archivos de sistema)
Desactivar sombras completamente
Aunque Apex Legends ofrece una serie de configuraciones relacionadas con las sombras en el juego, no hay configuraciones para desactivarlas por completo. Para eso tienes que editar el archivo de configuración de video del juego. Aquí está cómo hacerlo:
- Abra su unidad C o unidad del sistema
- Desde allí, haga doble clic y abra la carpeta Usuarios
- Ahora abra la carpeta Usuario que tiene el nombre de su sistema
- Busque la carpeta Juegos guardados y ábrala.
- Abra la carpeta Respawn dentro de ella
- Abra la carpeta de Apex
- Haga doble clic y abra la carpeta local.
- En su interior notará un archivo de texto llamado «videoconfig.txt»
- Abre el archivo
- Busca la línea que dice «Setting.csm_enabled» «1»
- Verifique el valor de 1 a 0. Debería verse así: «Setting.csm_enabled» «0»
- Guarda los cambios
- Ahora haga clic derecho en el archivo
- Seleccionar propiedades
- Y active o marque Solo lectura (si no hace esto, el juego sobrescribirá la configuración y volverá a configurar todo por defecto cada vez que lo inicie)
Deshabilitar SPPSVC
(Nota: este es un método avanzado ya que implica realizar cambios en el Registro de Windows. No intente esto a menos que tenga el conocimiento adecuado).
Muchos usuarios de Windows 10 se quejan recientemente de que un servicio llamado Servicio de plataforma de protección de software de Microsoft o (sppsvc.exe) comiendo mucha CPU y memoria. Como resultado, se enfrentan a problemas de tartamudeo y un FPS cae en los juegos.
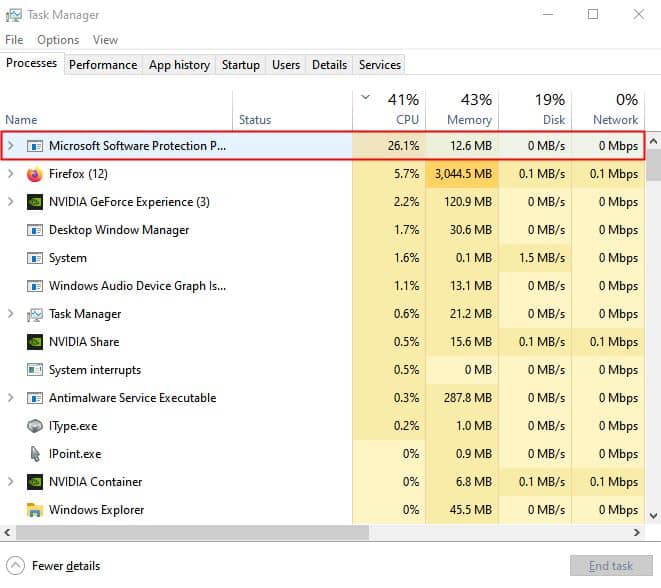
Tan solo abra su Administrador de tareas de Windows e intente observar si un proceso llamado Servicio de plataforma de protección de software de Microsoft está apareciendo en la lista o no. Si es así, debe pausarlo temporalmente para evitar que COD MW 2 tartamudee. Simplemente haciendo clic en «Finalizar tarea» en el proceso no hará nada ya que el proceso volverá nuevamente en unos segundos. Entonces, esto es lo que debes hacer:
- prensa Windows + R teclas en tu teclado
- Tipo regedit y presione Intro para abrir el Editor del Registro de Windows
- Ahora ve a esta ubicación: HKEY_LOCAL_MACHINE SYSTEM CurrentControlSet Services sppsvc
- En el lado derecho verás algunas opciones
- Haga doble clic en comienzo y cambia su valor de 2 a 4 4
- Reinicia tu PC
Esto deshabilitará Servicio de plataforma de protección de software de Microsoft pero no podrá cambiar el fondo de pantalla de su sistema o la función de personalización u otras aplicaciones de Microsoft Windows como Microsoft Word, Microsoft Powerpoint, etc. Además, recibirá un mensaje que muestra que Windows no está activado en su escritorio. Cuando termine de jugar, simplemente cambie el valor de Comenzar de nuevo a 2. Todo volverá a la normalidad.
Si cree que esta guía lo ayudó, háganoslo saber en la sección de comentarios a continuación. Además, si tiene problemas que no se mencionan en este artículo, también puede comentar a continuación. Intentaremos salir con una solución. ¡Buena suerte!
