Cómo arreglar Discord atascado al buscar actualizaciones
¿Intentas jugar con tus amigos, pero no puedes porque Discord no se actualiza? ¿O está tratando de colaborar en un proyecto grupal, pero tiene el mismo problema? No importa la razón, hoy vamos a ilustrar cómo arreglar Discord atascado al buscar actualizaciones.
Qué verificar antes de continuar
Lo primero es lo primero:
Sin conexión, Discord no podrá actualizarse.
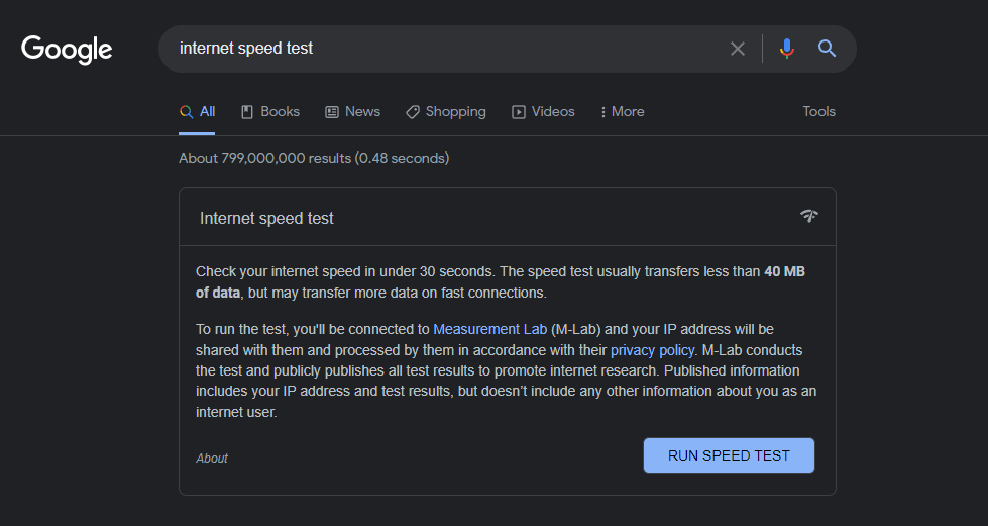
Comencemos con una desinstalación completa de Discord
Asegúrese de que Discord no se esté ejecutando actualmente, presione Ctrl+Alt+Supr para abrir el Administrador de tareas y finalizar el proceso.
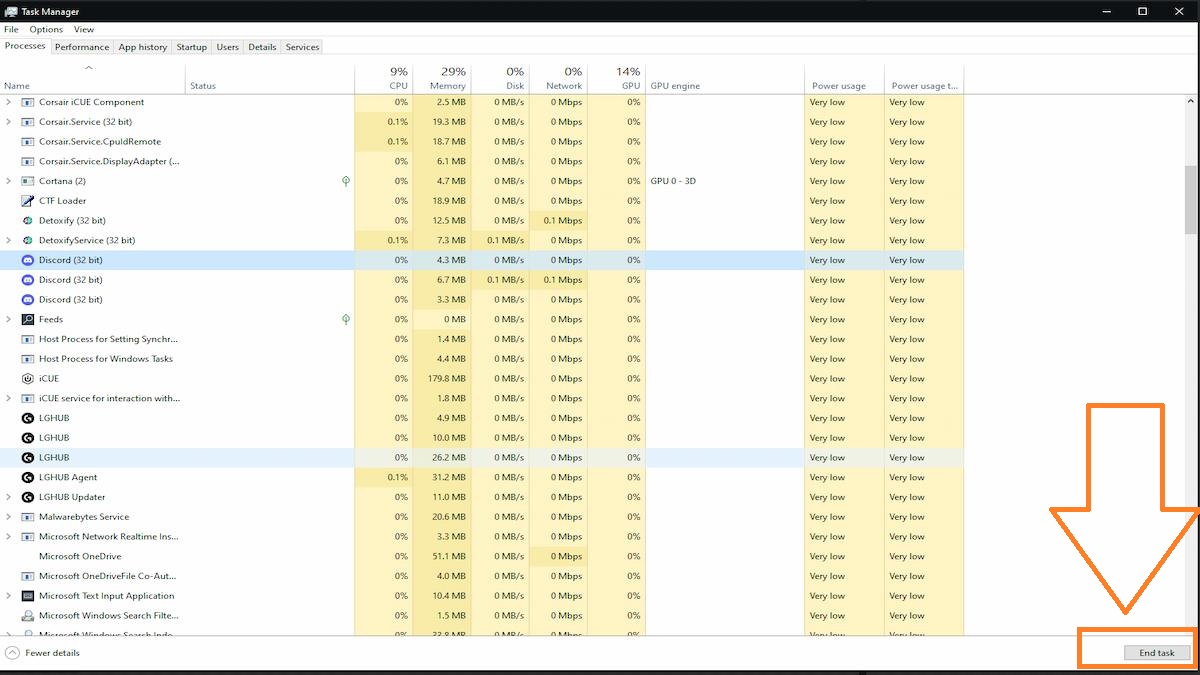
A continuación, escriba Agregar o quitar programas en la barra de búsqueda de Windows. Escriba Discord y seleccione desinstalar.
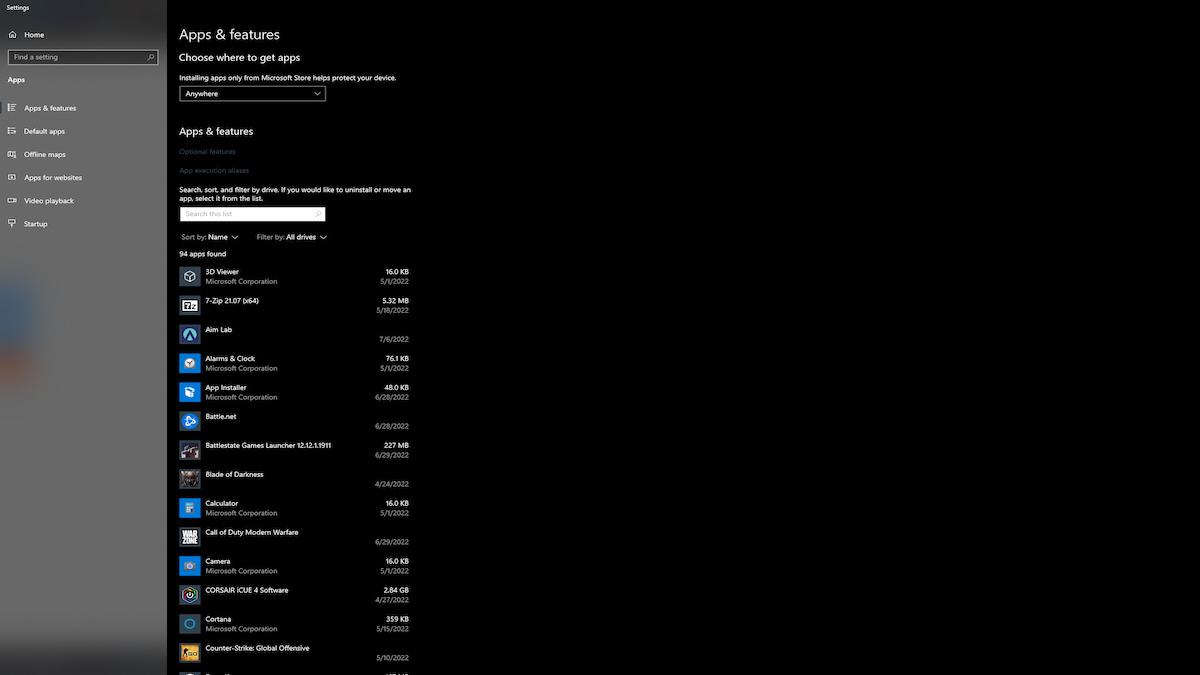
Al hacer esto, se desinstala el software; sin embargo, no elimina todos los archivos asociados con él. Como paso final para la desinstalación, deberá eliminar la carpeta de Discord de los datos de la aplicación.
Prensa Tecla de Windows + R para abrir el comando Ejecutar, escriba %appdata% y haga clic en Aceptar.
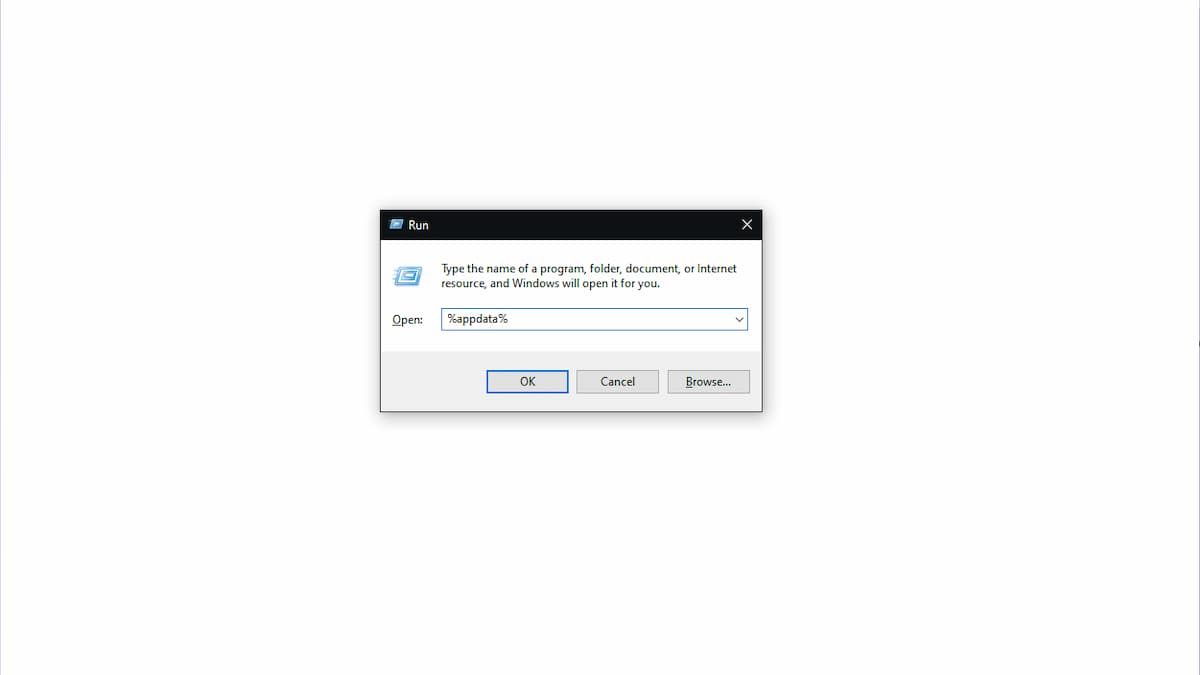
Esto abrirá su Explorador de archivos, seleccione la Carpeta itinerante, luego haga clic en Discord y elimine la carpeta.
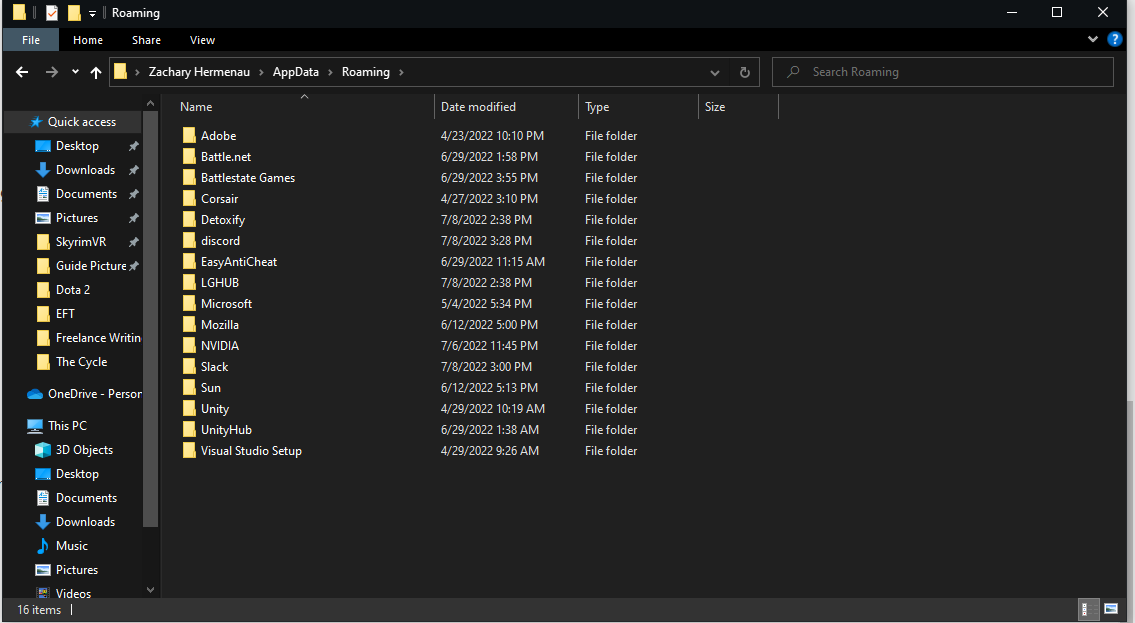
Ahora Discord está completamente eliminado de su computadora.
Reinstalar discordia
Vaya a la página de inicio de Discord y descargue el software de configuración.
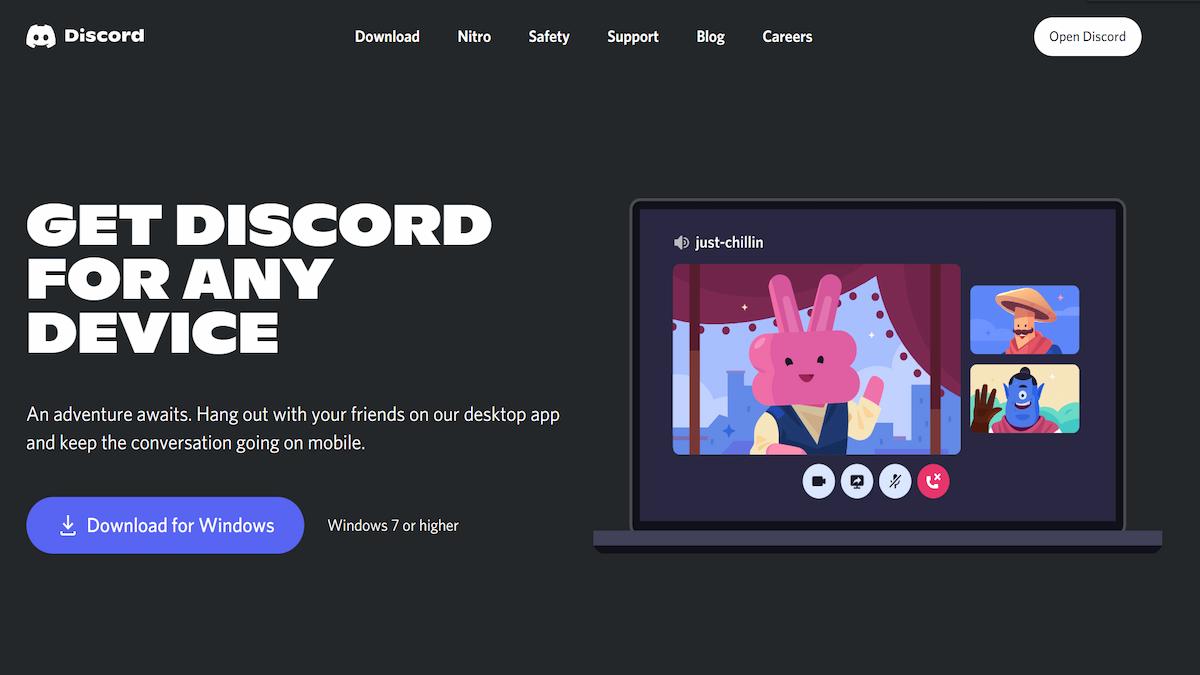
Abra su carpeta de descarga en el Explorador de archivos y ejecute el programa como administrador.
Una vez instalado, haga clic con el botón derecho en el icono de su escritorio, navegue hasta la pestaña de acceso directo y seleccione avanzado.
Desde aquí, haga clic en ejecutar como administrador y seleccione Aceptar.
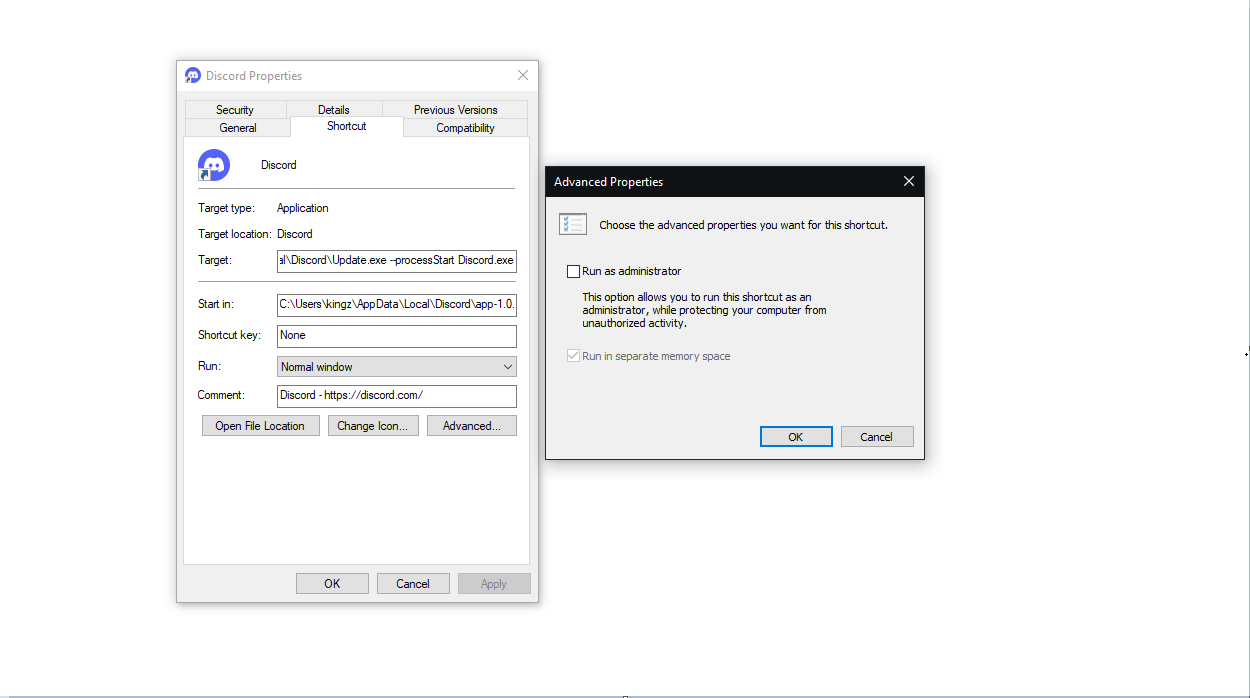
Ahora, reinicie su computadora. Cada vez que se inicie Discord, se iniciará con privilegios de administrador. La combinación de una instalación limpia y privilegios de administrador probablemente resolverá su problema.
Otros métodos de solución de problemas a considerar
Eso es todo lo que necesitas saber sobre cómo arreglar Discord atascado al buscar actualizaciones. Para conseguir información más relevante, consulta el resto de dlprivateserver.
Artículos Relacionados
-
Discord asegura a los usuarios que no hay planes para la integración de NFT y criptomonedas por ahora
-
Los foros de Bethesda.net comienzan a cerrarse este mes, las discusiones se trasladaron a Discord
-
PlayStation anuncia asociación con Discord; Consola e integración móvil para lanzar el próximo año
-
Lanzamiento de Killer Queen Black en Discord y Switch, retrasado hasta el tercer trimestre de 2019
-
Discord Store ofrecerá a los desarrolladores un recorte de ingresos del 90 por ciento
buscar para conseguir más
