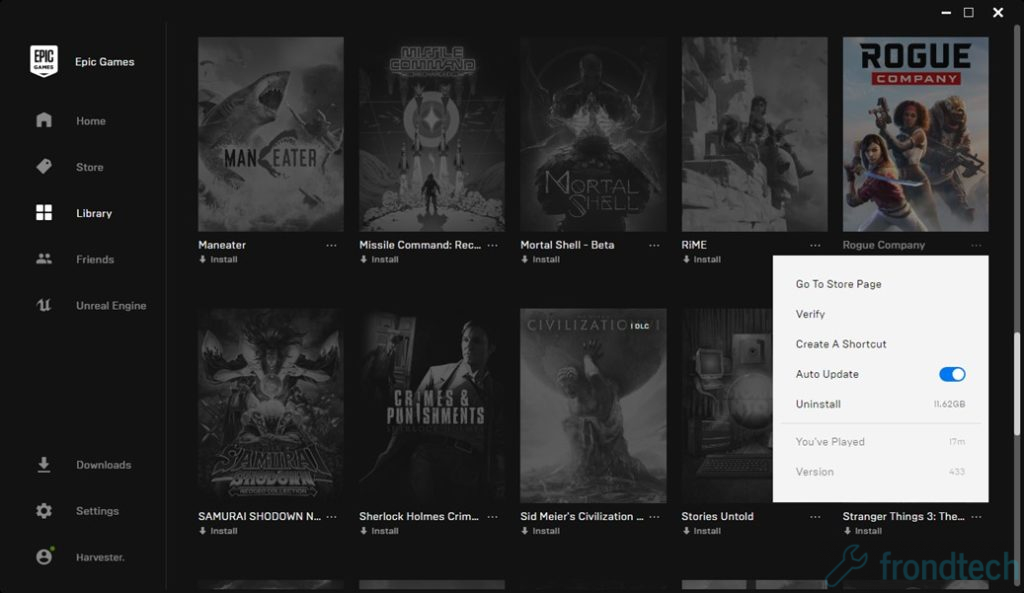Cómo reparar las caídas de retraso, tartamudeo, bloqueo y FPS en Rogue Company
Retraso de la empresa Rogue, tartamudeo, bloqueo, corrección de caídas de fps: Parece que muchos jugadores están experimentando problemas relacionados con el rendimiento como retraso, tartamudeo, fallas y caídas de fps mientras juegan Rogue Company en la PC. Por lo tanto, aquí hay una guía para solucionar algunos de esos problemas.
Cómo solucionar retrasos, tartamudeo, fallas y caídas de fps en Rogue Company
Verifique los requisitos de PC de Rogue Company
Mínimo
- SO: Windows 7 de 64 bits
- CPU – Intel (R) Core i5-2320
- GPU – NVIDIA GeForce GTX 555
- RAM: 4 GB
- Almacenamiento: 16 GB
Recomendado
- SO: Windows 10
- CPU – Intel Core i7 3.20 ghz 12
- GPU – GTX 960
- RAM: 16 GB
- Almacenamiento: 16 GB
Ajustar la configuración de la pantalla
- Modo de pantalla – Modo de pantalla completa
- Resolución: 1920 × 1080 (resolución nativa de su monitor)
- Vsync – Apagado
- Motion Blur Enable – Off
- Marco seguro – 100%
Haga clic aquí para ver la guía detallada sobre la mejor configuración de gráficos para Rogue Company.
Verifique los archivos de los juegos a través de Epic Launcher (solución potencial para bloqueos)
- Lanzamiento de Epic Games Launcher
- Ir a la biblioteca de juegos
- Haga clic en los tres puntos debajo de Rogue Company
- Seleccione Verificar
Actualice sus controladores de gráficos (arregla fallas)
Parece que muchas personas han logrado solucionar los bloqueos en Rogue Company simplemente actualizando sus controladores de video.
Aquí están los enlaces a los últimos controladores para tarjetas gráficas AMD y Nvidia:
Deshabilitar Xbox Game Bar
Ha pasado un tiempo desde que Microsoft introdujo la función Xbox Game Bar en Windows 10. Lamentablemente, todavía causa caídas de fps en algunos juegos. No estoy seguro de si tu retraso en Rogue Company tiene algo que ver con la barra de juego o no, pero es mejor evitarlo. Aquí está cómo hacerlo:
Desactivar modo de juego
El modo de juego es otra característica que se introdujo en Windows 10, pero es un completo éxito o error. En algunos juegos, esta característica ayuda mientras que causa problemas de rendimiento en algunos. Por lo tanto, es mejor apagarlo. Aquí se explica cómo deshabilitar el modo de juego:
Deshabilitar la superposición de experiencia Nvidia GeForce (para usuarios de Nvidia)
Recientemente me di cuenta de que aparecerían muchos servicios de Nvidia cada vez que enciendo Nvidia In-Game Overlay. No se dará cuenta hasta que compruebe correctamente que hay muchos de estos servicios y, aunque individualmente consumen muy poco porcentaje de su CPU, cuando los combina es una parte considerable. Así que intenta apagarlo.
- Inicie Nvidia Geforce Experience
- Haga clic en el icono de Configuración en la esquina superior derecha
- Seleccione la pestaña General
- Turno de superposición en el juego
- Reinicia tu sistema
Desactivar la grabación en segundo plano de Windows
Si tiene la grabación en segundo plano activada en su Windows, puede causar caídas de FPS o retraso. Básicamente, la función graba constantemente en segundo plano cuando estás jugando un juego. Aquí se explica cómo deshabilitar la grabación en segundo plano de Windows:
- Abra la configuración de Windows
- Haga clic en juegos
- Seleccionar capturas
- Ahora apague la grabación de fondo
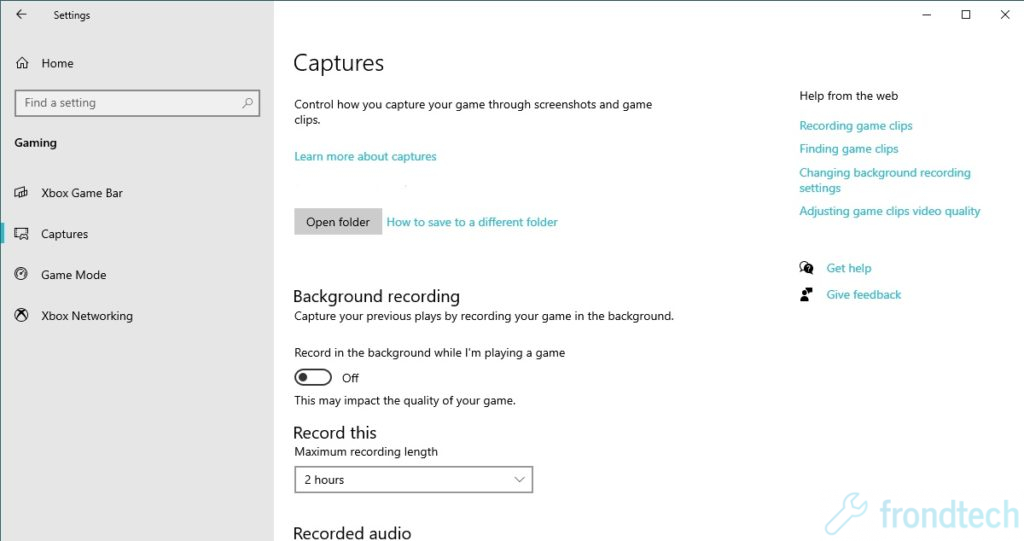
Procesador de gráficos preferido (para usuarios de portátiles Nvidia)
Si su computadora portátil tiene una tarjeta gráfica Nvidia en su interior, entonces debe asegurarse de que su computadora portátil la esté usando en lugar de la integrada de baja potencia.
- Simplemente abra el Panel de control de Nvidia
- Haga clic en Administrar la configuración 3D ubicada en el lado izquierdo
- Seleccione la pestaña Configuración del programa
- En "Seleccione un programa para personalizar", seleccione Rogue Company
- Si no está allí, haga clic en Agregar y luego selecciónelo
- Ahora configure "Seleccione el procesador de gráficos preferido para este programa" en "Procesador NVIDIA de alto rendimiento"
Cerrar aplicaciones de overclocking
Recientemente, muchos juegos se han enfrentado a bloqueos y congelamientos constantes debido a las utilidades de overclocking como MSI Afterburner o Zotac Firestorm. Intente ejecutar su tarjeta gráfica a velocidades de reloj base e intente evitar el overclocking a partir de ahora.
Verifique el software antivirus en su sistema
El software antivirus se engancha muy profundamente en los sistemas del usuario y puede afectar las operaciones del disco y la red, lo que puede causar bloqueos en los juegos. Algunos juegos también usan tecnología de protección de copia que puede aparecer como software malicioso en un escáner AV, lo que genera posibles alertas de falsos positivos.
Intente deshabilitar su software antivirus temporalmente y luego ejecute Rogue Company. También puede ser necesario agregar excepciones para Rogue Company en su configuración AV.
Ejecute Epic Launcher con derechos de administrador
Iniciar Epic Games Launcher con derechos de administrador puede resolver sus problemas. Aquí está cómo hacerlo:
- Ve a la carpeta donde has instalado Epic Games Launcher
- Haga clic derecho en EpicGamesLauncher.exe y seleccione Propiedades
- Vaya a la pestaña Compatibilidad
- Haga clic en Cambiar configuración para todos los usuarios
- En Nivel de privilegio, marque Ejecutar este programa como administrador
- Haga clic en Aplicar
Esperar actualizaciones
Rogue Company todavía está en beta. Así que espere un montón de parches y actualizaciones de los desarrolladores. Todo lo que tiene que hacer es ser paciente y esperar a que los desarrolladores aborden los problemas. Estamos bastante seguros de que lanzarán un parche para solucionar los problemas de bloqueo muy pronto.
Estas son todas las soluciones que tenemos en este momento para las personas que experimentan retrasos, tartamudeos, accidentes y caídas de fps en Rogue Company.
Si crees que esta guía te ha ayudado, háznoslo saber en la sección de comentarios a continuación. Además, si ha encontrado una solución que garantiza que funcione, también puede comentar a continuación. Lo pondremos en este artículo. ¡Buena suerte!
¡Eso es todo amigos!