Crucible: corrige el retraso, las caídas de fps, los choques y la tartamudez
Crucible de retraso, tartamudeo y bloqueo – Crucible es un juego de acción en equipo gratuito basado en las decisiones que tomas. Usted y sus compañeros de equipo deberán trabajar juntos para derrotar a las criaturas alienígenas, capturar objetivos y perseguir a sus oponentes en busca de la victoria.
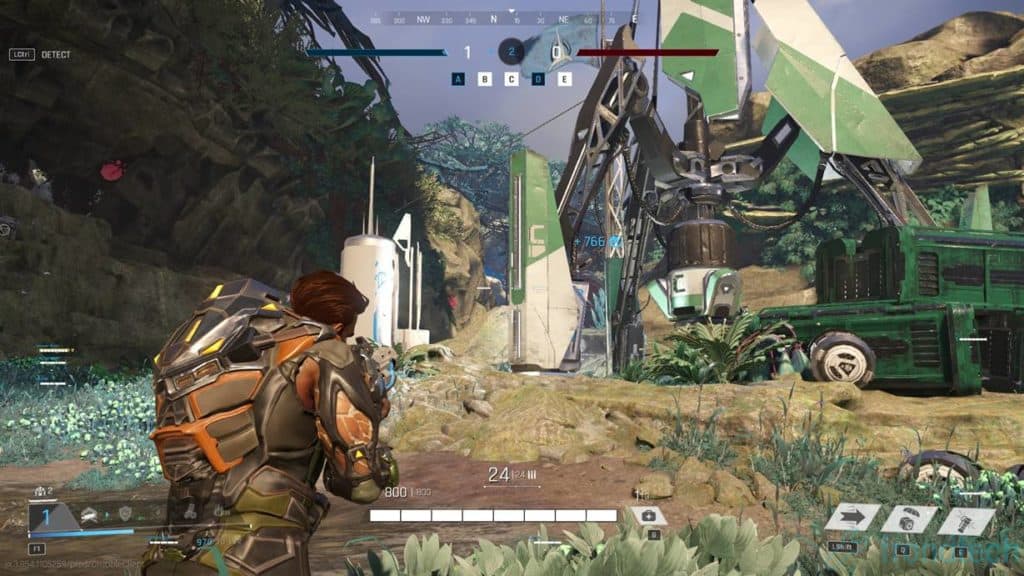
Cada partido en Crucible es una lucha por la supervivencia y el control. No solo irás cara a cara con tus compañeros competidores, sino que tendrás que adaptarte y superar todos los desafíos que el planeta mismo te presente.
¿Se pregunta cómo solucionar problemas de rendimiento como retraso, tartamudeo y fallas en Crucible? Aquí hay una guía de rendimiento que podría ayudarlo.
Crucible: solución de retraso, tartamudeo y bloqueo
Crucible – Requisitos del sistema
Aunque Crucible es un título gratuito, los requisitos del sistema para el juego hacen obvio que este juego es bastante exigente. Si no tienes una tarjeta gráfica que sea similar a una GTX 1060 o una RX 570, entonces puedes olvidarte de jugar este juego en configuraciones altas a 1080p funcionando a 60 fps constantes.
Veamos los requisitos del sistema de Crucible:
Mínimo
-
- OS: Windows 7 de 64 bits
- Procesador: Intel i5-3570 o AMD FX-6300
- Memoria: 8 GB de RAM
- Gráficos: GTX 660 o ATI Radeon HD 7850 (versiones de 2 GB)
- DirectX: Versión 11
- Red: Conexión de Internet de banda ancha
- Almacenamiento: 15 GB de espacio disponible
- Notas adicionales: 7200 RPM HDD
Recomendado
-
- OS: Windows 10
- Procesador: Intel i5-6500 (3.2 Ghz) o AMD Ryzen 3 2200G
- Memoria: 8 GB de RAM
- Gráficos: GTX 1060 o Radeon RX 570
- DirectX: Versión 11
- Red: Conexión de Internet de banda ancha
- Almacenamiento: 15 GB de espacio disponible
Crucible: la mejor configuración de gráficos
Como ya he mencionado en la mejor guía de configuración de gráficos para Crucible, este juego está mal optimizado y no hay mucho que puedas hacer para mejorar la situación. Especialmente las personas que tienen plataformas de juego de gama baja, van a tener dificultades para jugar este juego.
Aún así, la combinación de configuraciones de gráficos mencionadas a continuación podría ayudarlo un poco.
- Resolución: 1920 × 1080
- Modo de visualización: pantalla completa exclusiva
- V-Sync: deshabilitar
- Límite de velocidad de fotogramas: ninguno
- Brillo: 50.00
- Contraste: 55.00
- Saturación: 50.00
- Corrección Gamma: 50.00
- Calidad de gráficos: personalizada
- Calidad de filtrado de textura: alta
- Calidad de textura: baja
- Modelo: bajo
- Agua: baja
- Calidad de sombreado: alta
- Calidad de sombra: baja
- Calidad de posprocesamiento: alta
- Anti-aliasing: FXAA
Utilice controladores gráficos actualizados para Crucible
Tanto Nvidia como AMD han lanzado controladores gráficos que están específicamente optimizados para Crucible. Entonces, adelante y actualice sus controladores. Estos controladores no solo aumentarían el rendimiento de su sistema, sino que también le permitirían evitar bloqueos. Aquí están los enlaces:
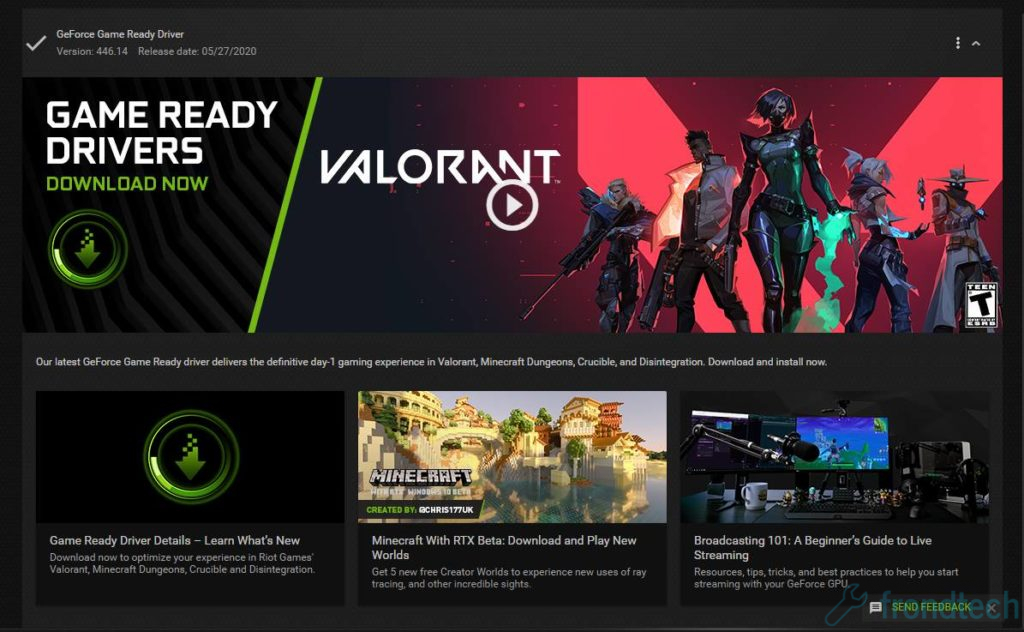
Si es usuario de Nvidia, puede actualizar directamente su controlador desde la aplicación Geforce Experience. También puede descargar el controlador directamente desde el siguiente enlace.
Si usted es un usuario de AMD, puede encontrar el último controlador de Adrenalina en el enlace que figura a continuación.
Verificar Crucible en Steam
En realidad, puede verificar los archivos de Crucible en el juego para verificar si su sistema no tiene archivos que puedan causar que el juego se bloquee o se congele:
- Ve a tu biblioteca de Steam
- Haga clic derecho en Crucible
- Seleccionar propiedades
- Haga clic en la pestaña Archivos locales
- Haga clic en Verificar integridad de los archivos del juego
Usar el Administrador de tareas
- Lanzar Crucible
- Presiona Alt + Tab para minimizar el juego
- Abra el Administrador de tareas y haga clic en la pestaña Detalles
- Busque el proceso llamado «Crucible.exe»
- Haga clic derecho sobre él y establezca la prioridad en alta
Este artículo aún se está actualizando. Añadiremos más métodos de solución de problemas en el futuro.
Si cree que esta guía lo ayudó, háganoslo saber en la sección de comentarios a continuación. Además, si tiene problemas que no se mencionan en este artículo, también puede comentar a continuación. Intentaremos salir con una solución. ¡Buena suerte!
