Guía de rendimiento de Apex Legends: corrige el lag, las optimizar fps, los choques y la tartamudez [Actualizados 2020]
Apex Legends demora la tartamudez fps cae la solución de bloqueo – Apex Legends es un título de shooter de Battle Royale y probablemente la última incorporación al género Battle Royale. Podrás seleccionar diferentes personajes y controlar el campo de batalla. Cada personaje tiene su propio conjunto de poderosas habilidades que los jugadores pueden usar para su ventaja y ganar ventaja en el campo de batalla.
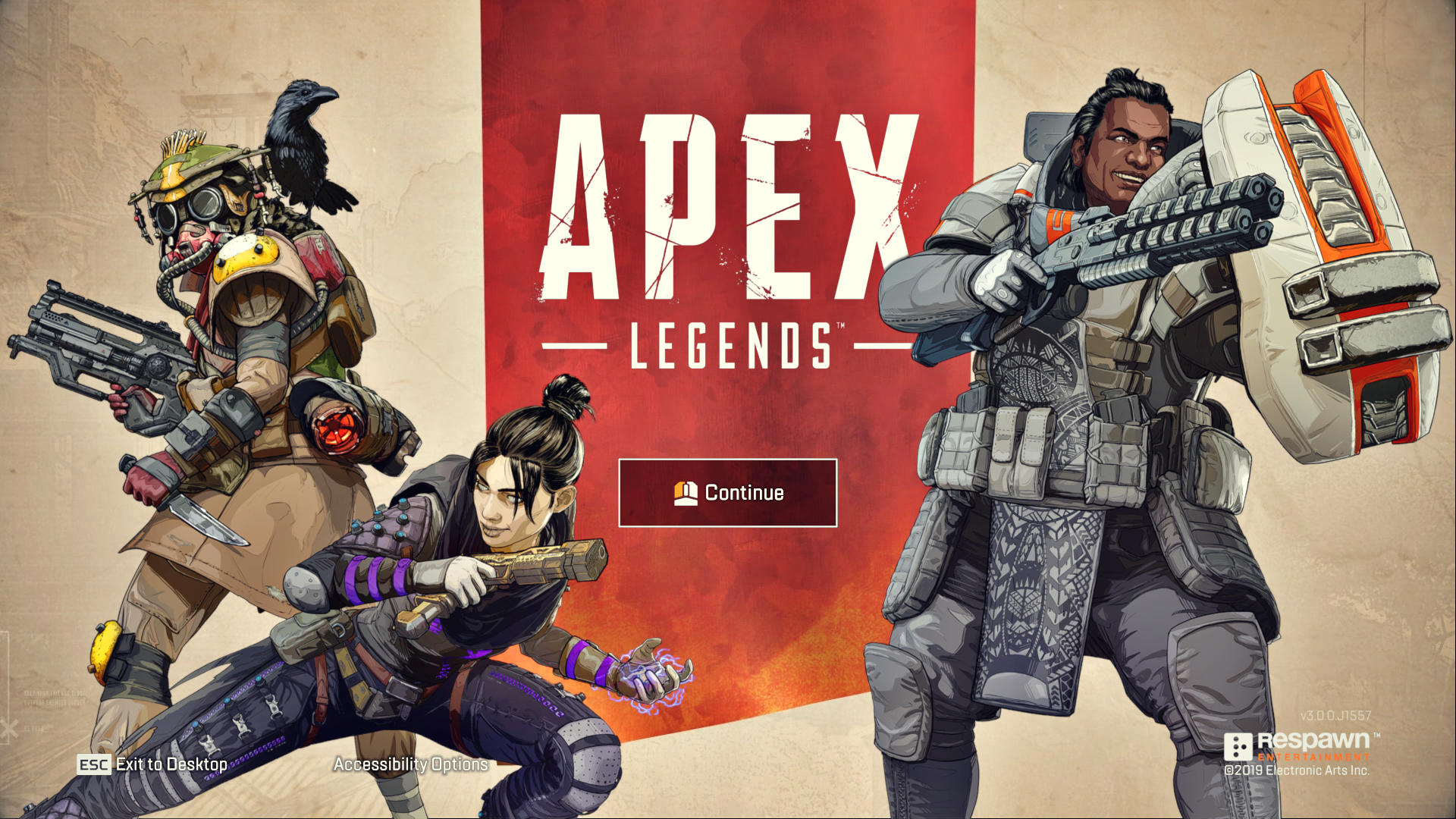
Los jugadores pueden ir solos o pueden formar un equipo con hasta 2 jugadores, lo que es diferente a Fortnite o PubG, donde un equipo tiene cuatro jugadores. El campo de batalla parece ser muy futurista y nada parece salir del lugar. Y la mejor parte es que Apex Legends es completamente gratis. Puede descargar Apex Legends completamente gratis desde aquí.
A pesar de que Apex Legends parece estar bastante optimizado y suave al inicio, puede ser bastante exigente en ciertos casos. Los jugadores han estado informando que se enfrentan a problemas de rendimiento en el juego, especialmente durante los tiroteos. Los requisitos enumerados en el sitio web de Origin no son precisos ya que este título parece ser bastante exigente. Aquí es cómo puede solucionar cualquier tipo de tartamudeo, retraso, caída y FPS Drops en Leyendas de Apex:
Guía de rendimiento de Apex Legends: repara la tartamudez, el retraso, el bloqueo y las caídas de FPS
Asegúrese de que su sistema tenga los requisitos del sistema mencionados a continuación
Estos son los requisitos oficiales del sistema para Apex Legends:
(Nota: los requisitos oficiales del sistema son muy inexactos y Apex Legends requiere un hardware mucho mejor que eso)
MÍNIMO REQUERIMIENTOS
SO: Windows 7 de 64 bits
Procesador (AMD): AMD FX 4350 o equivalente
Procesador (Intel): Intel Core i3 6300 o equivalente
Memoria: 6GB – DDR3 @ 1333 RAM
Tarjeta gráfica (AMD): AMD Radeon ™ HD 7730
Tarjeta gráfica (NVIDIA): NVIDIA GeForce® GT 640
DirectX: tarjeta de video compatible 11 o equivalente
Requisitos de conexión en línea: 512 KBPS o una conexión a Internet más rápida
Espacio en el disco duro: 22 GB
REQUERIMIENTOS RECOMENDADOS
SO: Windows 7 de 64 bits
Procesador (AMD): CPU Ryzen 5 o equivalente
Procesador (Intel): Intel Core i5 3570K o equivalente
Memoria: 8GB – DDR3 @ 1333 RAM
Tarjeta gráfica (AMD): AMD Radeon ™ R9 290
Tarjeta gráfica (NVIDIA): NVIDIA GeForce® GTX 970
DirectX: tarjeta de video compatible 11 o equivalente
Requisitos de conexión en línea: conexión de banda ancha
Espacio en el disco duro: 22 GB
Estos son los requisitos reales del sistema para Apex Legends:
(Nota: estos requisitos del sistema son recomendados específicamente por Frondtech ya que se han probado exhaustivamente)
Mínimo: (1080p, 60 fps, configuración más baja)
- OS: WINDOWS 7, 8, 8.1, 10 (se requieren 64 BITS)
- Procesador: Intel Core i3 8100 o AMD Ryzen 3 1200 o mejor
- Memoria: 8 GB de RAM DDR4
- Gráficos: NVIDIA GeForce GTX 1050ti o AMD Radeon RX 470 con 2 GB de RAM de video
- DirectX: Versión 11
Recomendado: (1080p, 60 fps, configuración alta a máxima)
- OS: WINDOWS 7, 8, 8.1, 10 (se requieren 64 BITS)
- Procesador: Intel Core i7 8700 o AMD Ryzen 5 2700x o mejor
- Memoria: 16 GB de RAM DDR4
- Gráficos: NVIDIA GeForce GTX 1060 o AMD Radeon RX 580 con 6 GB de VRAM
- DirectX: Versión 11
Las mejores configuraciones de gráficos para Apex Legends
Aquí están las especificaciones completas de la plataforma en la que probamos el juego:
- CPU: Intel i3 8100
- GPU: MSI GTX 1050 ti 4 GB
- RAM: 16GB DDR4 2666mhz
- HDD: 1 TB 7200 rpm
- Resolución del monitor: 1920 × 1080
Vaya a Configuración> Video
Campo de visión: 75
Batido de Sprint View: Normal
V-Sync: deshabilitar
Objetivo FPS de resolución adaptativa: 0
Supermuestreo adaptativo: deshabilitado
Anti-aliasing: ninguno
Presupuesto de transmisión de texturas: bajo (2-3 GB de VRAM)
Filtrado de textura: anisotrópico 8X
Calidad de oclusión ambiental: baja
Cobertura de la sombra del sol: baja
Detalle de la sombra del sol: bajo
Detalle de sombra puntual: bajo
Iluminación volumétrica: desactivada
Sombras puntuales dinámicas: deshabilitado
Detalle del modelo: medio
Detalle de efectos: bajo
Marcas de impacto: bajo
Muñecos de trapo: medio
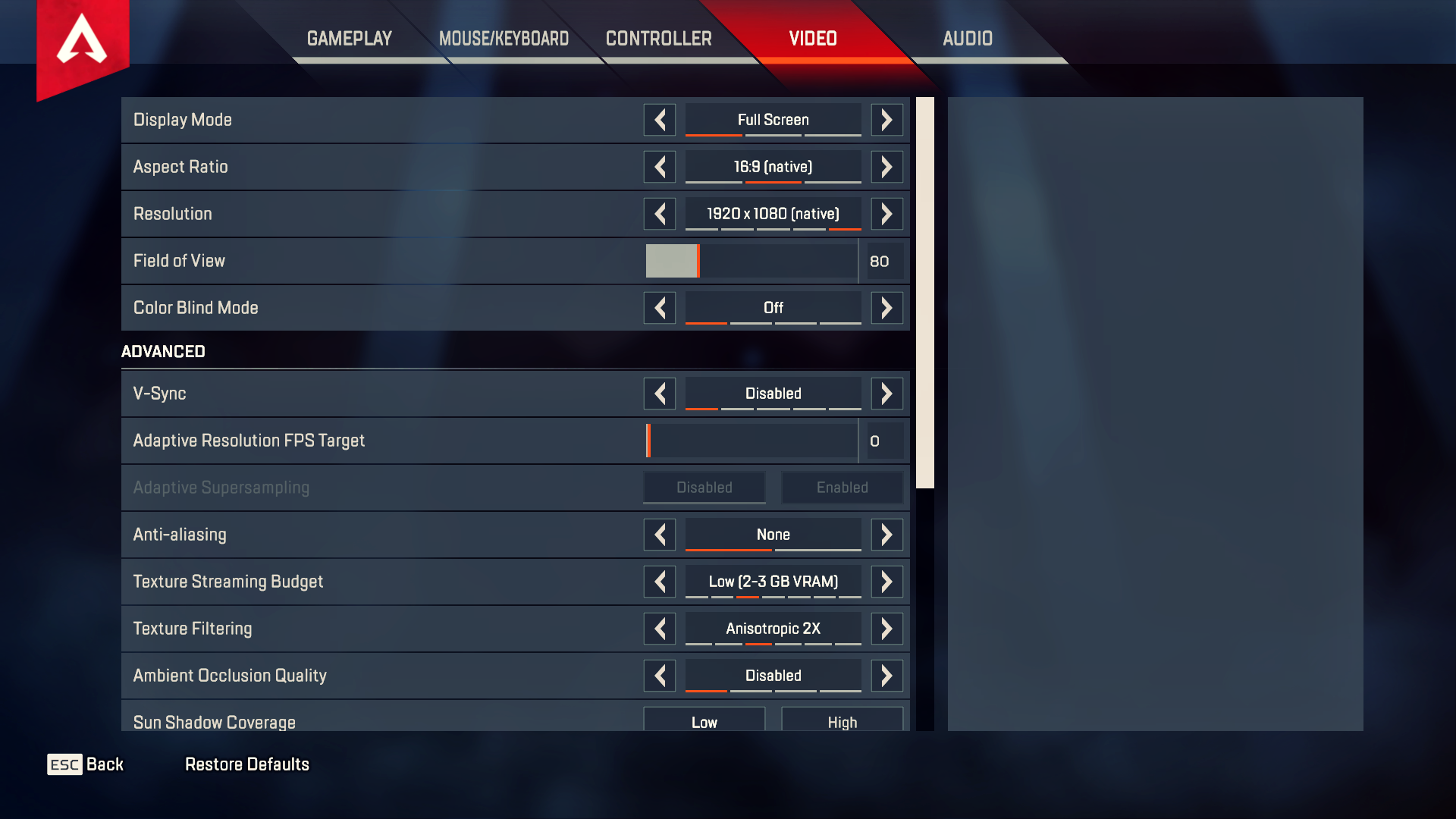
Ajustar el panel de control de Nvidia
Lo primero que debes hacer es hacer clic en ‘Ajuste la configuración de imagen con vista previa‘Ubicado en el lado izquierdo debajo Ajustes 3D y asegúrate de que ‘Use la configuración avanzada de imagen 3D‘Está seleccionado. Ahora:
- Abra el panel de control de Nvidia
- Haga clic en Administrar configuración 3D en la barra izquierda
- Haga clic en Ajustes globales
- Ahora modifique la siguiente configuración:
Afilado de imagen: Apagado
Optimización roscado : En
Administración de energía: Prefiere el máximo rendimiento
Modo de baja latencia: Apagado
Filtrado de textura – Calidad: Actuación
Configuración de AMD Adrenalin 2020
Haga clic en Gráficos globales.
- Radeon Anti-Lag : Discapacitado
- Radeon Boost : Discapacitado
- Afilado de imagen : Apagado
- Modo Anti-Aliasing: Usar la configuración de la aplicación
- Método de suavizado : Muestreo múltiple
- Filtrado morfológico : Apagado
- Filtrado Anisotrópico : Discapacitado
- Calidad de filtrado de textura: Actuación
- Optimización de formato de superficie: Habilitado
- Modo de teselación: AMD optimizado
- Espera por Vsync: Apagado
- OpenGL Triple Buffering: Apagado
- Caché de sombreador: AMD optimizado
- Nivel máximo de teselación: Apagado
- Carga de trabajo de GPU: Gráficos
- Radeon Chill: Apagado
- Control de objetivo de velocidad de fotogramas: Discapacitado
Actualice sus controladores de gráficos
Esto debería ser bastante obvio. No veo una razón para no instalar los últimos controladores de gráficos o video que ya han sido lanzados por AMD y Nvidia. Los controladores de gráficos son algo que debe mantener actualizado todo el tiempo. Así que continúe y actualice los controladores si aún no lo ha hecho. Aquí están los enlaces:
- Drivers Nvidia
- Controladores AMD
Borrar archivos temporales en su sistema
Sí, sabemos que esto es algo obvio. Pero todavía funciona y te sorprenderá saber cuántos usuarios de Windows nunca tocan sus carpetas temporales. Las PC terminan reuniendo muchos archivos temporales en horas extras. Estos archivos son completamente inútiles y solo obstruyen la unidad del sistema. Aquí se explica cómo eliminarlos:
- Presione «Windows key + R» en su teclado
- Escriba «% temp%» y presione Entrar
- Ahora la carpeta temporal se abrirá para ti
- Seleccione cada archivo
- Y presiona Shift + Delete
Intenta reparar el juego
Aquí es cómo reparar el juego usando Origin. Hacer esto verificará los archivos del juego y el lanzador descargará cualquier tipo de archivo faltante.
- Origen abierto
- Ir a mi biblioteca de juegos
- Seleccione Apex Legends
- Haga clic en el ícono de Configuración
- Seleccionar reparación
Intenta aumentar la prioridad del juego desde el Administrador de tareas de Windows
- comienzo Apex Legends
- prensa Alt + Tabulador para minimizar el juego
- Abierto Administrador de tareas
- Haga clic en Detalles lengüeta
- Busca el proceso r5apex.exe de la lista.
- Haga clic derecho en el proceso y Fijar prioridad a Alto
Actualiza Windows 10
Si está utilizando Windows 10, existe una gran posibilidad de que esté utilizando una versión desactualizada. Microsoft lanza actualizaciones para Windows 10 de vez en cuando. Por lo tanto, la versión o compilación de Windows 10 en la que se encuentra actualmente podría no estar optimizada. O puede estar utilizando una actualización defectuosa de Windows 10 que está perjudicando el rendimiento de su sistema.
Microsoft ahora es conocido por lanzar actualizaciones con errores y el problema solo se ha agravado en Windows 10. Por lo tanto, verifique si tiene actualizaciones pendientes de Windows o no y actualice su sistema operativo. Aquí está cómo hacerlo:
- Ir a la configuración de Windows
- Haga clic en Actualización y seguridad
- Haga clic en Buscar actualizaciones
- Espere hasta que todas las actualizaciones estén instaladas
- Reinicia tu PC
