Guía de rendimiento de Valorant: cómo solucionar la tartamudez, las caídas de FPS y los bloqueos
Tartamudeo valorante, caídas de fps y solución de bloqueo – ¿Te preguntas cómo solucionar varios problemas de rendimiento en Valorant? Aquí hay una guía de impulso de FPS que puede ayudarlo a resolver algunos de esos problemas.
Guía de rendimiento de Valorant: cómo solucionar la tartamudez, las caídas de FPS y los bloqueos
Instale los últimos controladores de gráficos optimizados para Valorant
Nvidia y AMD ya han lanzado nuevas versiones de controladores de pantalla o controladores de gráficos. Estos controladores están optimizados específicamente para Valorant y se recomienda encarecidamente que los instale si desea evitar bloqueos y bloqueos. Aquí están los enlaces:
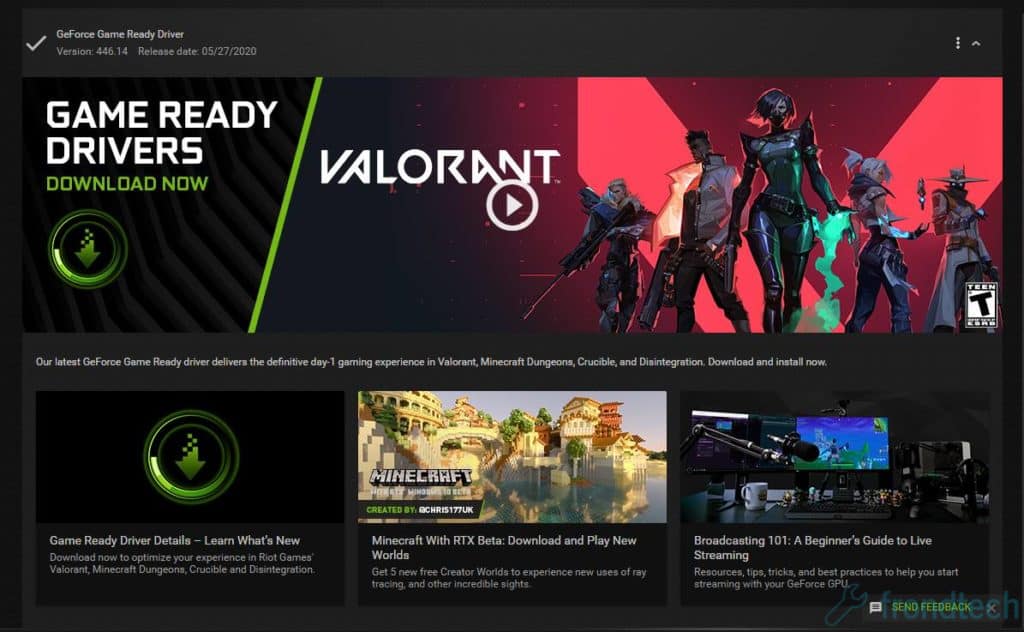
Si es usuario de Nvidia, puede actualizar directamente su controlador desde la aplicación Geforce Experience. El controlador se llama GeForce Game Ready Driver v446.14. También puede descargar el controlador directamente desde el siguiente enlace.
Si usted es un usuario de AMD, puede encontrar el último controlador de Adrenalina en el enlace que figura a continuación.
Ajusta la configuración de gráficos en el juego de Valorant
La configuración de gráficos en los juegos de PC juega un papel muy importante en la producción de rendimiento. Este papel es más destacado en los títulos competitivos de FPS donde fps lo es todo. Perder un marco puede costar una partida completa. Así que siempre debes asegurarte de que tus juegos se ejecuten sin ningún problema.
El menú de configuración de gráficos de Valorant ofrece una amplia gama de configuraciones para que juegues. Aquí hay una combinación de configuraciones que creemos que sería más adecuada para los usuarios de PC de juegos de gama baja.
Vaya a Configuración> Video> General
- Resolución: 1920 × 1080 (resolución nativa de su monitor)
- Modo de visualización: pantalla completa (siempre ejecuta el juego en pantalla completa)
- Método de relación de aspecto: buzón
- Límite de FPS en la batería: apagado
- Limitar FPS en menús: desactivado
- Límite de FPS en segundo plano: activado
- Max FPS en segundo plano: 60
- Limitar FPS siempre: activado
- FPS máx. Siempre: 144.0 (cámbielo a 239 si tiene un monitor de 240 Hz)
Ahora a la pestaña Calidad de gráficos

- Calidad del material: baja
- Calidad de textura: Med
- Calidad de detalle: baja
- Calidad UI: Med
- Viñeta: apagado
- V-Sync: apagado
- Anti-Aliasing: MSAA 4x
- Filtrado anisotrópico: 4x
- Mejora la claridad: apagado
- Bloom: apagado
- Distorsión: desactivada
- Sombras en primera persona: apagado
Anular escala de DPI alto
- Haga clic derecho en el icono de Valorant en su escritorio
- Seleccionar propiedades
- Haga clic en la pestaña Compatibilidad
- Haga clic en el botón Cambiar configuración de DPI alta en la parte inferior
- Active «Anular comportamiento de escalado de DPI alto»
- Establezca «Escala realizada por» en Aplicación
Deshabilitar el servicio de plataforma de protección de software de Microsoft (método avanzado)
Nota: Este es un método avanzado, ya que implica realizar cambios en el Registro de Windows. No intente esto a menos que tenga el conocimiento adecuado.
Muchos usuarios de Windows 10 se quejan recientemente de que un servicio llamado Servicio de plataforma de protección de software de Microsoft o (sppsvc.exe) comiendo mucha CPU y memoria. Como resultado, se enfrentan a problemas de tartamudeo y un FPS cae en los juegos.
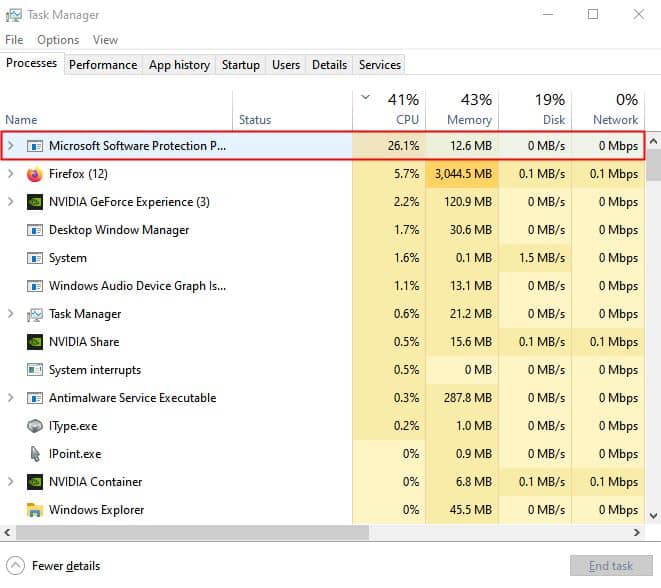
Tan solo abra su Administrador de tareas de Windows e intente observar si un proceso llamado Servicio de plataforma de protección de software de Microsoft está apareciendo en la lista o no. Si es así, debe pausarlo temporalmente para evitar que COD MW 2 tartamudee. Simplemente haciendo clic en «Finalizar tarea» en el proceso no hará nada ya que el proceso volverá nuevamente en unos segundos. Entonces, esto es lo que debes hacer:
- prensa Windows + R teclas en tu teclado
- Tipo regedit y presione Intro para abrir el Editor del Registro de Windows
- Ahora ve a esta ubicación: HKEY_LOCAL_MACHINE SYSTEM CurrentControlSet Services sppsvc
- En el lado derecho verás algunas opciones
- Haga doble clic en comienzo y cambia su valor de 2 a 4 4
- Reinicia tu PC
Esto deshabilitará Servicio de plataforma de protección de software de Microsoft pero no podrá utilizar otras aplicaciones de Microsoft Windows como Microsoft Word, Microsoft Powerpoint, etc. Además, recibirá un mensaje que le indicará que Windows no está activado en su escritorio. Cuando termine de jugar, simplemente cambie el valor de Comenzar de nuevo a 2. Todo volverá a la normalidad.
Si crees que esta guía te ha ayudado, háznoslo saber en la sección de comentarios a continuación. Además, si tiene problemas que no se mencionan en este artículo, también puede comentar a continuación. Intentaremos salir con una solución. ¡Buena suerte!
