Marvel's Avengers: cómo solucionar la tartamudez y la congelación
Solución de congelación tartamudeante de los Vengadores de Marvel – Parece que muchos jugadores se enfrentan constantemente a micro tartamudeos y congelamientos mientras juegan Marvel's Avengers en Windows. Aquí hay una colección de correcciones.
Marvel's Avengers: cómo solucionar la tartamudez y la congelación
Bajar el tono de la configuración de gráficos
Ya hemos probado Marvel's Avengers en nuestra mediocre PC para juegos y hemos creado una buena combinación de configuraciones.
- Pantalla completa exclusiva: comprobar
- Resolución: nativa
- Escala de resolución dinámica: desactivada (configúrela en 60 si el rendimiento es peor)
- Frecuencia de actualización: predeterminada
- VSync: desactivado
- Anti-Aliasing – TAA
Haga clic aquí para ver la guía completa.
Desactivar la entrada de vapor
Mucha gente ha logrado solucionar el tartamudeo simplemente desactivando la configuración Steam Input Per-Game. He aquí cómo hacerlo:
- Lanzar Steam
- Ve a tu biblioteca
- Haz clic derecho en los Vengadores de Marvel
- Seleccionar propiedades
- Establezca la configuración Steam Input Per-Game en Forced Off
Desactivar la barra de juegos de Xbox
Ha pasado un tiempo desde que Microsoft introdujo la función Xbox Game Bar en Windows 10. Lamentablemente, todavía causa caídas de fps en algunos juegos.
Desactivar el modo de juego
El modo de juego es otra característica que se introdujo en Windows 10, pero es un éxito o fracaso. En algunos juegos, esta función ayuda, mientras que en algunos causa problemas de rendimiento. Por eso es mejor apagarlo. Aquí se explica cómo deshabilitar el modo de juego:
Desactivar superposiciones
Superposición de Steam
Steam Overlay está causando problemas recientemente en muchos juegos. Intente apagarlo.
Si desea desactivar Steam Overlay para todos sus juegos de Steam, entonces:
- Abra el cliente Steam
- Navega a la configuración de Steam
- Selecciona la pestaña del juego
- Desmarca la casilla junto a Habilitar la superposición de Steam mientras estás en el juego.
Superposición de experiencia de Nvidia GeForce (para usuarios de Nvidia)
- Inicie Nvidia Geforce Experience
- Haga clic en el icono de Configuración en la esquina superior derecha
- Seleccione la pestaña General
- Turno de superposición en el juego
- Reinicia tu sistema
Deshabilite el servicio de plataforma de protección de software de Microsoft (método avanzado)
(Nota: Este es un método avanzado ya que implica realizar cambios en el Registro de Windows. No intente esto a menos que tenga los conocimientos necesarios).
Muchos usuarios de Windows 10 se quejan recientemente de que un servicio llamado Servicio de plataforma de protección de software de Microsoft o (sppsvc.exe) comiendo mucha CPU y memoria. Como resultado, se enfrentan a problemas de tartamudeo que cae un FPS en los juegos.
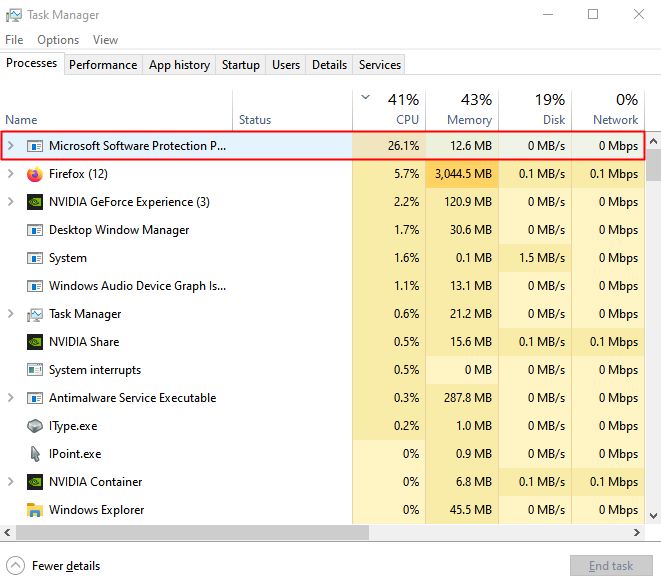
Cómo deshabilitar
Así que simplemente abra su Administrador de tareas de Windows e intente observar si un proceso llamado Servicio de plataforma de protección de software de Microsoft aparece en la lista o no. Si es así, debe pausarlo temporalmente para evitar que COD MW 2 tartamudee. Simplemente hacer clic en "Finalizar tarea" en el proceso no hará nada, ya que el proceso volverá en unos segundos. Entonces, esto es lo que debe hacer:
Esto desactivará Servicio de plataforma de protección de software de Microsoft pero no podrá usar otras aplicaciones de Microsoft Windows como Microsoft Word, Microsoft Powerpoint, etc. Además, recibirá un mensaje que indica que Windows no está activado en su escritorio. Cuando termines de jugar, simplemente cambia el valor de Inicio a 2. Todo volverá a la normalidad.
Actualmente estamos buscando más soluciones.

