Monster Hunter World Lag Fix: problemas de bajo FPS, tartamudeo y bloqueo
Monster Hunter World es uno de los juegos más vendidos en Steam actualmente con más del 80% de críticas muy positivas. El juego fue lanzado el 9 de agosto de 2018. El juego ha sido desarrollado y publicado por Capcom Co., Ltd. Las luchas de las personas han comenzado nuevamente con la nueva expansión Iceborne, las personas en Reddit están reportando problemas rezagados y tartamudeantes una vez más. En este artículo descubriremos cómo solucionar estos problemas.
Como cazador, debes completar misiones donde tienes que cazar monstruos, derribar a los monstruos y completar misiones para obtener el botín. Usa ese botín para crear armas y armaduras más fuertes para derribar monstruos aún más peligrosos.
Monster Hunter World Lag Fix

A continuación se muestran los requisitos del sistema del juego, eche un vistazo a continuación.
Requerimientos mínimos
- Requiere un procesador de 64 bits y un sistema operativo
- OS: WINDOWS® 7, 8, 8.1, 10 (se requieren 64 bits)
- Procesador: Intel® Core ™ i5-4460, 3.20GHz o AMD FX ™ -6300
- Memoria: 8 GB de RAM
Gráficos: NVIDIA® GeForce® GTX 760 o AMD Radeon ™ R7 260x (VRAM 2GB) - Almacenamiento: 30 GB de espacio disponible
- Notas adicionales: 1080p / 30 fps cuando la configuración de gráficos está configurada en "Bajo"
Requerimientos Recomendados
- Requiere un procesador de 64 bits y un sistema operativo
- OS: WINDOWS® 7, 8, 8.1, 10 (se requieren 64 bits)
- Procesador: Intel® Core ™ i7 3770 3.4GHz o Intel® Core ™ i3 8350 4GHz o AMD Ryzen ™ 5 1500X
- Memoria: 8 GB de RAM
- Gráficos: NVIDIA® GeForce® GTX 1060 (VRAM 3GB) o AMD Radeon ™ RX 570 (VRAM 4GB)
- Tarjeta de sonido: DirectSound (DirectX® 9.0co mejor)
- Notas adicionales: 1080p / 30 fps cuando la configuración de gráficos está configurada en "Alta"
El juego menciona Intel i3 como el procesador recomendado que claramente parece un error. Mi amigo intentó jugar el juego con la configuración máxima en su i3 y tuvo problemas constantes, tuvo que ajustar su configuración para asegurarse de que el juego se ejecutara sin problemas.
Si la configuración de tu PC coincide con las especificaciones recomendadas, el juego debería funcionar bien. Sin embargo, puede haber problemas al momento del lanzamiento y es posible que deba realizar algunos ajustes para solucionarlo. He mencionado esos ajustes en este artículo.
Cambiar la configuración de la tarjeta gráfica
A continuación se encuentran las configuraciones para los usuarios de tarjetas gráficas AMD y Nvidia, aplique estas configuraciones para obtener el mejor rendimiento.
Para usuarios de Nvidia
- Abre el Panel de control de Nvidia. Haga clic derecho en el escritorio> haga clic en el panel de control de Nvidia
- Haga clic en Administrar configuración 3D> Configuración del programa
- Encuentra "Monster Hunter World", puedes agregar manualmente el juego si no está en la lista
- Ahora, realice los siguientes cambios:
Monitor de tecnología: G-Sync (si está disponible)
Máxima cantidad de fotogramas prestados: 2
Optimización roscado: En
Administración de energía: Prefiere el máximo rendimiento
Filtrado de textura – Calidad: Actuación
Para usuarios de AMD
- Modo Anti-Aliasing: Usar la configuración de la aplicación
- Método de suavizado: Multimuestreo
- Filtrado morfológico: Apagado
- Modo de filtrado anisotrópico: Usar la configuración de la aplicación
- Calidad de filtrado de textura: Actuación
- Optimización de formato de superficie: En
- Espera por Vsync: Apagado
- OpenGL Triple Buffering: Apagado
- Caché de sombreador: AMD optimizado
- Modo de teselación: Anular la configuración de la aplicación
- Nivel máximo de teselación: Apagado
- Carga de trabajo de GPU: Gráficos
- Frío: Apagado
- Control de objetivo de velocidad de fotogramas: Discapacitado
Estas configuraciones deberían ser lo suficientemente buenas para usted. Intente ajustar un poco con la prioridad de la aplicación, esto también tiende a dar un pequeño impulso de FPS.
Actualizar controladores de dispositivo
Cada vez que un nuevo juego llega, especialmente cuando es un título AAA, Nvidia es conocida por impulsar sus actualizaciones optimizadas para obtener el mejor rendimiento con sus tarjetas gráficas. No estoy seguro acerca de AMD porque nunca he usado una tarjeta AMD. A continuación se encuentran los enlaces para descargar los últimos controladores.
Monster Hunter World Stuttering Fix
Otra cosa para verificar es abrir el administrador de tareas y verificar el uso de la memoria y el disco. Cierre todas las aplicaciones (que no sean de Windows) que están consumiendo su memoria y usando la unidad de disco. Si todavía está tartamudeando con todo lo que se ve bien, entonces probablemente debería esperar la actualización de la revisión, que se eliminará en breve.
La mayoría de estos problemas se deben al uso elevado del disco y se pueden solucionar de inmediato moviendo el juego a SSD o cerrando aplicaciones que usan "disco".
Deshabilite la optimización de pantalla completa y el alto DPI en Windows 10
La optimización de pantalla completa y la configuración de DPI vienen preconfiguradas con Windows 10. Estos son conocidos por causar problemas con los juegos que conducen a varios problemas. Deshabilitar:
- Localiza la instalación del juego
- Encuentra el archivo .exe del juego
- Haga clic derecho> Propiedades> Pestaña Compatibilidad
- Marque la pestaña "Desactivar optimizaciones de pantalla completa"
- Ahora, haga clic en el botón "Cambiar configuración de DPI alta"
- Marque "Anular el comportamiento de escalado de DPI alto" y seleccione "Aplicación" en el menú desplegable
- Guardar ajustes.
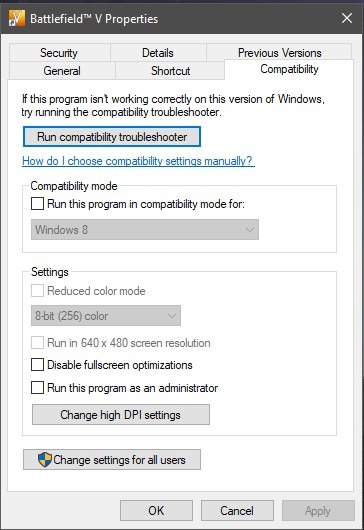 Ejemplo de BF5.
Ejemplo de BF5.
Configuración de juego de tono bajo
La regla general para cada juego es que si estás retrasado, siempre se recomienda atenuar la configuración. Juegue un poco con la configuración, baje las sombras y las texturas, esto debería ayudar.
Desactiva el modo de juego
Windows dice que el modo Juego ayuda a optimizar procesos completos de Windows, actualizaciones de Windows y otras cosas relacionadas con Windows mientras ejecuta juegos si tiene habilitado el modo de juego. Pero esto no es cierto de hecho, la barra de juego es conocida por causar problemas relacionados con FPS. Por lo tanto, es mejor desactivarlo si no lo está utilizando.
- Haga clic en Inicio> Configuración> Juegos
- En la barra de juegos, desactive "Grabar clips de juegos, capturas de pantalla y transmisiones usando la barra de juegos".
- Ahora dirígete a la pestaña Capturas y establece la opción "Grabar el fondo mientras juego" en Desactivado.
- Por último, haz clic en la pestaña Modo de juego y apágalo.
PD Shadowplay de Nvidia es mejor para capturar clips de juegos.
Actualizar Windows
Las recientes actualizaciones de pareja fueron raras y rompieron muchos juegos, para solucionar esos problemas, Windows ya ha eliminado las revisiones y puede descargarlas de inmediato. Si está ejecutando una versión anterior de Windows, le recomiendo que descargue la versión actualizada.
También hubo una actualización que hizo que Windows usara mucha RAM para la función de su barra de búsqueda llamada Cortana. Esto también se ha solucionado, solo tienes que actualizar.
Desactiva la superposición de Discord en el juego
Si está utilizando Discord como yo, le recomiendo que cambie algunas cosas. Una de esas cosas es, superposición de discordias, no es realmente algo que necesita en todo momento. Utilizo una configuración de dos monitores, por lo que la superposición es inútil para mí. Es conocido por causar problemas relacionados con FPS.
Desactiva la aceleración de hardware en Discord
- Abrir discordia
- Haga clic en Configuración de usuario> Apariencia
- Haga clic en la radio Aceleración de hardware, esto la apagará.
Desactivar Discord en el juego Overlay
- Abrir discordia
- Vaya a Superposición en Configuración de la aplicación
- Haz clic en la radio junto a "Activar superposición en el juego", esto lo apagará.
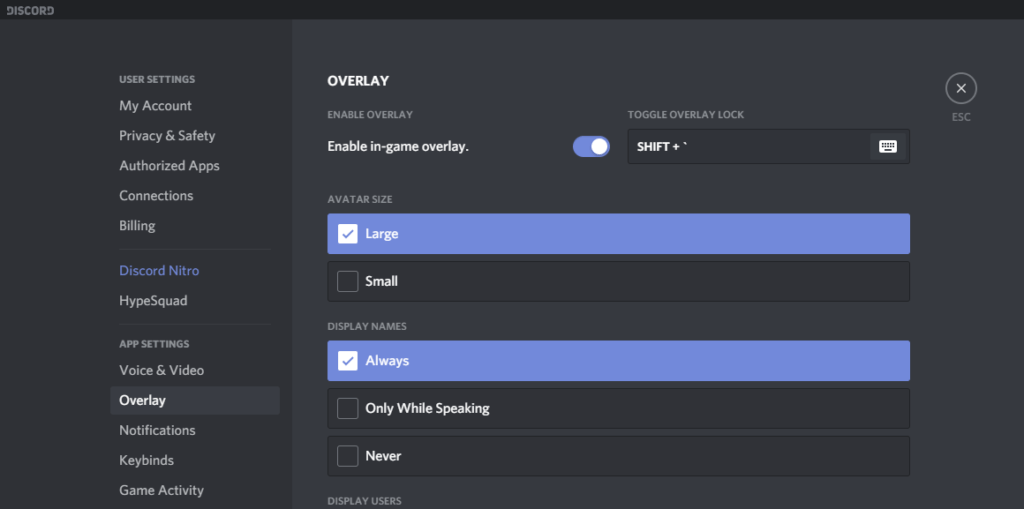
Aumenta la prioridad del juego
Este es un método de la vieja escuela para aumentar el FPS en ciertos juegos, esto solo afecta a los juegos que dependen de la CPU.
- Presione CTLR + Shift + ESC para abrir el administrador de tareas
- Encontrar Monster Hunter World y haga clic derecho> ir a detalles
- Ahora haga clic derecho en el archivo .exe del proceso y establezca la prioridad en "alta".
Esto priorizará tu juego sobre otras aplicaciones de Windows y te proporcionará un pequeño impulso.
Monster Hunter World Crashing
Para mí, el culpable fue mi GPU overclockeada, seguí adelante y desactivé MSI Afterburner, cambié todas las configuraciones a stock y mi juego funcionó sin problemas.
Si todavía está rezagado, le aconsejaré que consulte el Administrador de tareas para ver si hay aplicaciones que puedan estar en conflicto con el juego. También puedes desactivar tu antivirus mientras juegas. Puede haber múltiples razones por las cuales el juego podría estar retrasado para ti, después de aplicar todas las optimizaciones dadas anteriormente, el rendimiento debería ser mejor.
Solucionar problemas de congelación en el juego
Para arreglar la congelación en Monster Hunter World: Puedes comenzar limitando el uso de la CPU del juego. Esto se puede hacer usando un software llamado Process Lasso. Después de limitar el uso de la CPU, mi problema de congelación desapareció.
Repara el uso de CPU de Monster Hunter World High – 100%
Mientras jugaba la misión noté que estaba tartamudeando mucho. Seguí adelante y abrí el administrador de tareas y descubrí que mi uso de CPU era del 100%, mientras que el uso de la GPU era solo del 52%.
Hay varios sitios y foros en los que se ha informado de este problema, pero aún no se ha publicado ninguna solución de trabajo. Veamos si hay alguna forma de solucionar esto.
No estoy seguro de cuál es el culpable, después de retocar un poco. Encontré una solución para esto. Lo que puedes hacer es cambiar Monster Hunter World para que se ejecute en modo Ventana. Esto aumentó mi uso de GPU y el uso de CPU disminuyó. Después de esto, todo el tartamudeo se detuvo.
Comenta a continuación si esto te ayudó. Asegúrate de que cualquier software de retoque de hardware esté apagado mientras intentas jugar el juego.
