Puesta a tierra: repare el retraso, las caídas de fps, los bloqueos y la tartamudez
Retardo a tierra, caídas de fps, bloqueo y tartamudeo – Los jugadores ya se quejan de los diferentes problemas de rendimiento en Grounded. Es por eso que decidimos crear una guía de rendimiento fijo que le mostrará algunos ajustes simples que puede probar para solucionar los problemas de rendimiento que está teniendo.
Puesta a tierra: repare el retraso, las caídas de fps, los bloqueos y la tartamudez
Compare los requisitos del sistema de Grounded con su PC
Mínimo:
-
- Requiere un procesador de 64 bits y un sistema operativo
- OS: Windows 10 versión 18362.0 o superior
- Procesador: Intel Core i3-3225
- Memoria: 4 GB de RAM
- Gráficos: Nvidia GTX 650 Ti
- Almacenamiento: 8 GB de espacio disponible
Recomendado (no totalmente revelado):
-
- Requiere un procesador de 64 bits y un sistema operativo
- OS: Windows 10 versión 18362.0 o superior
Asegúrese de tener al menos Windows 10 versión 18362.0
Aunque la página Steam de Grounded no lo menciona, debe actualizar su Windows 10 a la versión 18362.0 o superior. La página de Xbox tiene eso claramente mencionado.
Si no sabe cómo verificar su compilación de Windows, todo lo que tiene que hacer es:
- Presione las teclas Windows + R en su teclado
- Escribe winver y presiona enter
Sus detalles de construcción aparecerán en una pequeña ventana. Debería verse más o menos así:
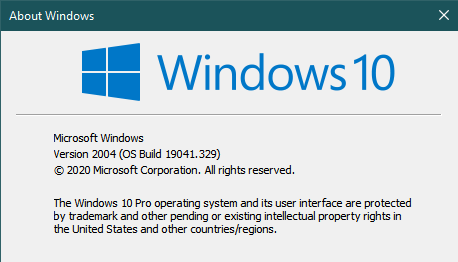
Actualice los controladores de su tarjeta gráfica
Si enfrenta bloqueos, eso podría deberse a sus controladores gráficos obsoletos. Aunque Nvidia y AMD no han lanzado controladores especialmente para Grounded, es aconsejable utilizar los últimos. Aquí están los enlaces:
Reparar conectado a tierra para corregir fallas (para usuarios de la aplicación Xbox)
Si estás jugando a Grounded en la aplicación Xbox (beta) en tu PC con Windows 10, entonces puedes reparar el juego. Esto arreglará el juego si hay algún tipo de archivo perdido o roto. Aquí está cómo hacerlo:
- Ir a la configuración de Windows
- Seleccionar aplicaciones y funciones
- Busque Grounded en la lista de aplicaciones
- Haga clic en Tierra una vez que lo encuentre (solo use ordenar por: tamaño)
- Seleccionar opciones avanzadas
- Haga clic en reparar
- Espere hasta que se complete el proceso.
- Reinicie la aplicación Xbox (beta)
Verificar conectado a tierra en Steam
- Lanzar Steam
- Ir a la biblioteca
- Haga clic derecho en tierra
- Seleccionar propiedades
- Haga clic en la pestaña Archivos locales
- Seleccione Verificar integridad de los archivos del juego
Actualiza tu versión de DirectX
Los usuarios de DirectX 11 están presenciando una gran cantidad de bloqueos mientras juegan Grounded. Así que adelante y actualícelo.
Aquí está cómo hacerlo:
- Vaya a la página oficial de descarga de Microsoft DirectX. Aqui esta el link
- Elige lengua
- Ahora haga clic en el botón de descarga
- Una vez que se complete la descarga, abra el archivo "dxwebsetup.exe"
- Sigue las instrucciones
- Reinicia tu PC
Aquí hay una tabla de compatibilidad de Microsoft DirectX que ayudará a elegir la mejor versión para su PC:
| Versión de DirectX | Detalles |
| DirectX 9 | Compatible con Windows 10, 8, 7, Vista y XP. La versión más antigua de DirectX. |
| DirectX 10 | Compatible con Windows 10, 8, 7, Vista y XP. |
| DirectX 11.0 | Compatible con Windows 10, 8, 7, Vista y XP. Tanto las versiones de 32 bits como las de 64 bits se pueden descargar del sitio web de Windows. |
| DirectX 11.1 | Compatible con Windows 10, Windows 8 y 7. Se puede instalar en Windows 7 (SP1) pero requiere una actualización |
| DirectX 11.2 | Compatible solo con Windows 10 y Windows 8 (8.1+) |
| DirectX 11.4 y 11.3 | Solo compatible con Windows 10. |
| DirectX 12 | DirectX 12 viene preinstalado con cada instalación de Windows 10. No se puede usar con una versión anterior de Windows. Las actualizaciones solo se pueden descargar a través de Windows Update ya que no hay un instalador independiente disponible. |
Puesta a tierra: la mejor configuración de gráficos
Todavía estamos jugando con la configuración de video o gráficos de Grounded. ¡Publicaremos una combinación pronto!
Borre los archivos basura temporales en su PC
- Vaya al menú Inicio en su escritorio.
- Presione la tecla de Windows + R al mismo tiempo.
- Escriba% TEMP% y presione Entrar.
- Seleccionar todo (Editar> Seleccionar todo o Ctrl + A).
- Haz clic en la tecla Eliminar.
Configuración del panel de control de AMD para conexión a tierra (usuarios de Radeon)
Haga clic en Gráficos globales.
- Radeon Anti-Lag : Discapacitado
- Radeon Boost : Discapacitado
- Afilado de imagen : Apagado
- Modo Anti-Aliasing: Usar la configuración de la aplicación
- Método de suavizado : Muestreo múltiple
- Filtrado morfológico : Apagado
- Filtrado Anisotrópico : Discapacitado
- Calidad de filtrado de textura: Actuación
- Optimización de formato de superficie: Habilitado
- Modo de teselación: AMD optimizado
- Espera por Vsync: Apagado
- OpenGL Triple Buffering: Apagado
- Caché de sombreador: AMD optimizado
- Nivel máximo de teselación: Apagado
- Carga de trabajo de GPU: Gráficos
- Radeon Chill: Apagado
- Control de objetivo de velocidad de fotogramas: Discapacitado
Buggy Windows 10 actualizaciones
Microsoft lanzó una actualización para Windows 10 hace unos días llamada KB4535996. La actualización acumulativa KB4535996 para Windows 10 presenta muchos errores y está causando muchos problemas a los usuarios de Windows. Para saber si su PC ya está ejecutando la actualización:
- Ir a la configuración de Windows
- Haga clic en Actualización y seguridad
- Haga clic en Ver historial de actualizaciones
Si ve una actualización llamada KB4535996. Tienes que desinstalarlo.
En la ventana Historial de actualizaciones solo notará la opción Desinstalar actualizaciones en la parte superior. Haga clic en él y de la lista de actualizaciones instaladas, seleccione la que desea desinstalar. Haga clic derecho sobre él y haga clic en Desinstalar.
Configuración del panel de control de Nvidia para conexión a tierra
Lo primero que debes hacer es hacer clic en ‘Ajuste la configuración de imagen con vista previa‘Ubicado en el lado izquierdo debajo Ajustes 3D y asegúrate de que ‘Use la configuración avanzada de imagen 3D‘Está seleccionado. Ahora:
- Abra el panel de control de Nvidia
- Haga clic en Administrar configuración 3D en la barra izquierda
- Haga clic en la pestaña Configuración del programa
- Localizar Conectado a tierra desde el menú desplegable en "Seleccione un programa para personalizar"
- Si no ves el juego en la lista, haz clic en el Añadir botón y aparecerá otra lista
- Si aún no puede detectar el juego, entonces necesita agregar el archivo .exe manualmente.
- Haga clic en Vistazo
- Ubica la carpeta donde has instalado el juego.
- Seleccione el archivo ejecutable o el archivo .exe que en este caso debería ser grounded.exe
- Una vez que haya agregado correctamente el juego, verá que la configuración del programa está disponible para el juego
- Ahora modifique la siguiente configuración
- Afilado de imagen: Apagado
- Optimización roscado : En
- GPU de renderizado OpenGL: Su GPU dedicada (RTX 2060 Super en mi caso)
- Caché de sombreador: En
- Administración de energía: Prefiere el máximo rendimiento
- Modo de baja latencia: Apagado
- Filtrado de textura – Calidad: Actuación
Si está utilizando Nvidia GeForce Experience, apague la superposición del juego. Aquí está cómo hacerlo:
- Lanzar GFE
- Haga clic en el ícono de Configuración ubicado en la esquina superior derecha
- Haga clic en general
- Y solo apaga la superposición en el juego
¡Eso es todo amigos!



