Cómo arreglar caídas de FPS y tartamudeo en Deathloop
Deathloop fps reduce el tartamudeo de retraso – Deathloop es sin duda un título AAA, todos lo sabemos a estas alturas. El problema es que la mayoría de los títulos AAA lanzados en 2021 han tenido problemas en el momento del lanzamiento. La única diferencia es que algunos de estos vienen con un número comparativamente menor de problemas técnicos, mientras que otros llegan con muchos. Y ya que estamos hablando de Deathloop aquí, que ha sido desarrollado por Arkane Studios. ¿Cómo podemos olvidarnos de la franquicia Dishonored? ¿Quién más recuerda el día de lanzamiento de Dishonored 2? Ese juego estaba plagado de problemas de rendimiento.
Volviendo a Deathloop, la gente ya ha comenzado a quejarse de problemas como caídas de fps, tartamudeo y retraso. Echa un vistazo a esta publicación del usuario de Steam / Rox:
Tanto tartamudeo
Estoy usando MSI Afterburner para realizar un seguimiento de mis fps, pero obtengo tartamudeos ridículos incluso cuando ejecuto el juego a 59-60FPS estables. Ya estoy usando V-sync a través del panel de control de nvidia. ¿Alguien tiene algún consejo?
Esta guía le proporcionará algunas correcciones básicas. Estas son soluciones comunes que puede probar sin romper su plataforma. Las ‘correcciones muy específicas’ aún no han comenzado a aparecer. Por lo tanto, es posible que deba esperar entre 1 y 2 días. Además, es imposible para mí saber qué problema está experimentando personalmente. Esta guía es para un espectro más amplio.
Deathloop – FPS Drops y Stuttering arreglar para PC
Requisitos oficiales del sistema Deathloop
Primero, debes asegurarte de que las caídas o tartamudeos que experimentas son del lado del juego y que no son causados por el hardware de tu PC. Si el hardware de su sistema no es lo suficientemente capaz, no tiene sentido avanzar más en esta guía. Estos son los requisitos del sistema de Deathloop:
| # | Especificaciones mínimas: 1080p / 30 FPS con ajustes bajos | Especificaciones recomendadas: 1080p / 60 FPS con ajustes altos | Especificaciones Ultra 4K: 4K / 60 FPS con configuración Ultra |
| USTED | Windows 10 de 64 bits, versión 1909 o superior | Windows 10 de 64 bits, versión 1909 o superior | Windows 10 de 64 bits, versión 1909 o superior |
| Procesador | Intel Core i5-8400 a 2,80 GHz o AMD Ryzen 5 1600 | i7-9700K a 3,60 GHz o AMD Ryzen 7 2700X | Intel Core i9-10900K a 3,70 GHz o AMD Ryzen 7 3800XT |
| Memoria | 12 GB | 16 GB | 16 GB de RAM del sistema |
| Gráficos | Nvidia GTX 1060 (6 GB) o AMD Radeon RX 580 (8 GB) | RTX 2060 (6 GB) o AMD Radeon RX 5700 (8 GB) | Nvidia RTX 3080 (10 GB) o AMD Radeon RX 6800 XT (16 GB) |
| DirectX | Versión 12 | DirectX 12 | Versión 12 |
| Almacenamiento | 30 GB de espacio disponible (HDD) | 30 GB de espacio disponible (SSD) | 30 GB de espacio disponible (SSD) |
En cuanto a los requisitos, es seguro decir que Deathloop es uno de los juegos más exigentes de este año. Necesitas un RTX 2060 y un i7-9700k para jugar a 1080p, 60 FPS. Ahora, es un hecho conocido que Dishonored 2 no estaba optimizado cuando se lanzó. Pero pensar que Deathloop, que se lanzará casi 5 años después de Dishonored, tiene exactamente los mismos problemas. Me aturde la mente. De todos modos, es lo que es.
Personalmente, no experimenté tartamudeos ni caídas de fps durante mi tiempo de juego. Aquí está Deathloop ejecutándose en la configuración máxima en uno de mis equipos personales, que consta de un RTX 2060 y un Ryzen 5 5600x:
Denuvo
Aquí vamos de nuevo(*suspiro*). Antes de empezar a moverse más en esta guía. Solo quiero hacerle saber que Deathloop incorpora un DRM Anti-Tamper de Denuvo de terceros.
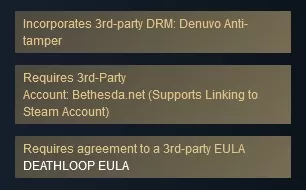
Todos sabemos que Denuvo es famoso por causar problemas horribles relacionados con el rendimiento en los juegos. Y los problemas que está experimentando con Deathloop, pueden deberse simplemente a Denuvo. Por mucho que me gustaría ayudarlos aquí, esto es algo que está fuera de mi alcance. Dishonored 2 tuvo este problema en 2016, Deathloop lo tiene en 2021. Hemos cerrado el círculo, amigos.
Motor vacío
Esta publicación debería explicar lo que está sucediendo:
VOID Engine necesita irse a dormir. Permanentemente.
Solo 2 juegos anteriores construidos en este motor con problemas de rendimiento masivos que no se pudieron solucionar. Incluso su siguiente juego fue en un motor diferente. ¿Y que hacen ellos? Haga otro juego con este motor y espere que la gente no note el rendimiento atroz e irreparable.
Esto pasó de un «no puedo esperar para jugar» a un «olvídalo».
Tan desafortunado.
Ahora que toda la información necesaria está fuera del camino, empecemos a arreglarlo.

Controladores recomendados por los desarrolladores
Arkane Studios se ha tomado el tiempo de recomendar los controladores Nvidia y AMD, que creen que son los mejores para Deathloop.
- Versión de controlador recomendada: 471.96 (o más reciente)
- Versión mínima del controlador compatible: 461.40
Descargue los controladores NVIDIA más recientes aquí.
El controlador recomendado para usuarios de AMD es:
- Versión de controlador recomendada: 21.9.1
Descargue los controladores AMD más recientes aquí.
Tenga en cuenta: Si no se asegura de que los controladores se actualicen correctamente, puede provocar un comportamiento de juego inesperado, un rendimiento deficiente o la imposibilidad de iniciar el juego correctamente.
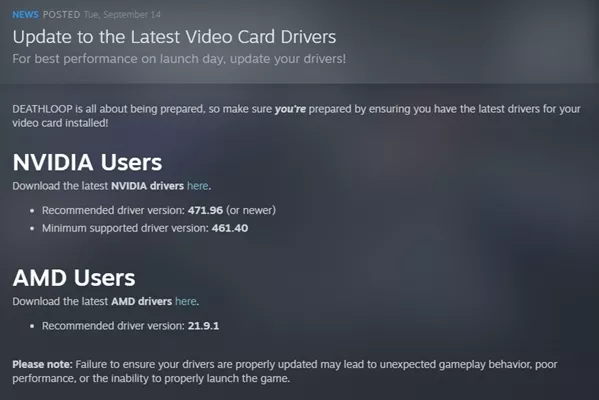
Modifica la configuración del juego de Deathloop
Existe la posibilidad de que no haya ningún problema con el juego. Y los problemas de rendimiento son causados por la configuración de video del juego, configurada demasiado alta. En ese caso, puede consultar mi extremadamente detallado guía mostrando la mejor configuración para Deathloop. Encontrarás todo allí.
Configuración del panel de control de AMD y Nvidia para Deathloop
Intente ajustar la configuración del Panel de control de sus tarjetas gráficas. Usuarios de Nvidia, abra el Panel de control de Nvidia> haga clic en ‘Ajustar la configuración de la imagen con vista previa‘ubicado en el lado izquierdo debajo Configuraciones 3D y asegúrate de que ‘Utilice la configuración avanzada de imágenes en 3D‘está seleccionado. Ahora seleccione «Administrar configuración 3D» en la barra izquierda y haga clic en la pestaña Configuración del programa. Localizar Deathloop en el menú desplegable en «Seleccionar un programa para personalizar». Si Deathloop no está en la lista, simplemente haga clic en el botón Agregar y selecciónelo de la lista. Debería ser visible:
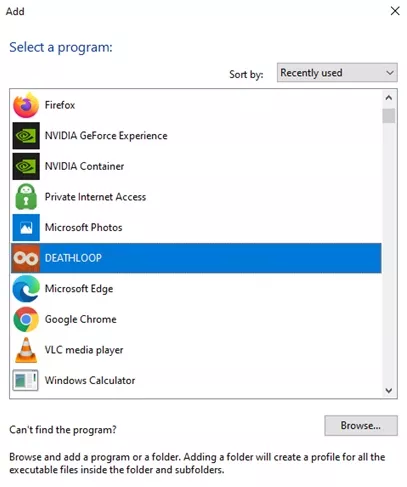
Una vez que haya agregado con éxito el juego, verá que la configuración del programa está disponible para el juego. Ahora modifique la siguiente configuración:
- CUDA – GPU: seleccione su GPU dedicada
- GPU de renderizado OpenGL: seleccione su GPU dedicada
- Gestión de energía: Prefiero el máximo rendimiento
- Filtrado de texturas – Calidad: Rendimiento
- Optimización roscado: Sobre
- Sincronización vertical: Apagado
Usuarios de AMD también pueden hacer algo similar en sus paneles de control:
- Deshabilite Radeon Anti-Lag, Boost, Filtrado anisotrópico y Control de objetivo de velocidad de fotogramas
- Desactive la nitidez de imagen, el filtrado morfológico, la sincronización V, el nivel máximo de teselación, el almacenamiento en búfer triple OpenGL y Radeon Chill.
- Establezca el modo de teselación y la caché de sombreado en «AMD optimizado» y el modo de suavizado y el método de suavizado en «Usar configuración de la aplicación» y «Muestreo múltiple» respectivamente.
- Establezca Calidad de filtrado de texturas en «Rendimiento» y «Gráficos» de carga de trabajo de GPU
- Finalmente, habilite la Optimización del formato de superficie.
Para usuarios de portátiles Nvdia
Espero que nadie juegue este juego en sus computadoras portátiles. Sin embargo, si es así. Asegúrese de que está utilizando la GPU dedicada y no la integrada. Para hacer eso:
Desactive la superposición de Nvidia en el juego y desactive la grabación en segundo plano de Windows
La superposición en el juego de Nvidia tiene muchas utilidades que consumen muchos recursos. Especialmente, su función de reproducción instantánea. Apague si está fuera de GFE. De hecho, desactive todas las superposiciones que tenga en este momento.
La grabación en segundo plano de Windows podría ser una razón. Apáguelo dirigiéndose a la configuración de «Juegos» ubicada dentro del menú de Configuración de Windows. Allí debería encontrar algo llamado «Capturas» a la izquierda. Haga clic en él y desactive la función Grabación en segundo plano que se encuentra en su interior.
Este artículo se está actualizando. Por favor, consulte el Página de discusiones de Steam de Deathloop hasta entonces. Verá muchas discusiones sobre los problemas de Deathloop.
